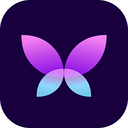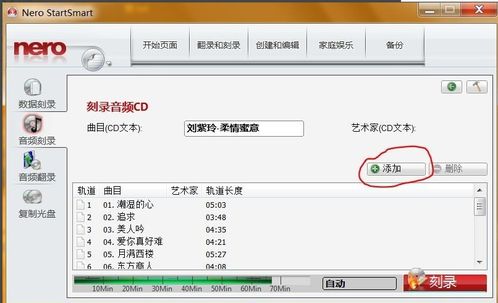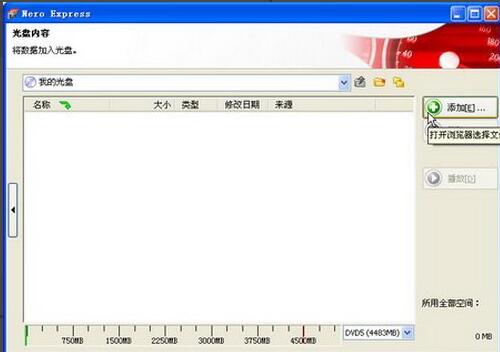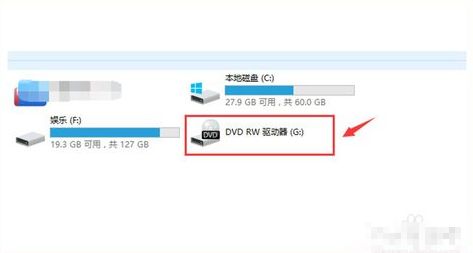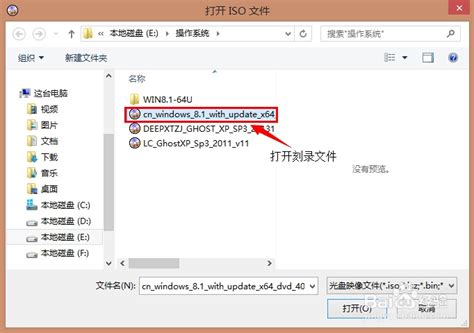家庭CD光盘刻录的详细步骤指南
在这个数字化时代,尽管流媒体和云存储日益普及,但拥有一张实体CD光盘仍然承载着不可替代的情感价值和实用性。无论是为了保存珍贵的家庭录像、音乐作品集,还是制作个性化的礼物,学习如何在家刻录CD光盘都显得尤为重要。下面,我们将详细解析在家刻录CD光盘的每一步,确保你能够轻松掌握这项技能,让每一张光盘都成为你美好记忆的载体。
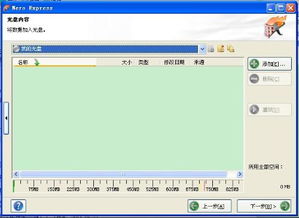
准备阶段:工欲善其事,必先利其器

选择合适的CD光盘
首先,你需要选择一张质量上乘的空白CD光盘。市面上主要有CD-R(一次性刻录)和CD-RW(可重复擦写)两种类型。如果你只是想保存数据或音乐,并且不打算多次修改,那么CD-R是性价比更高的选择。而CD-RW则更适合那些需要频繁更新内容的场景。记得选择知名品牌,以保证数据的安全性和读取的稳定性。
准备刻录软件
接下来,你需要一款可靠的刻录软件。Windows系统自带的Windows Media Player就能满足基本的刻录需求,而Mac用户则可以使用Finder中的“刻录光盘”功能。当然,如果你追求更多高级功能,如自定义菜单、章节划分等,可以考虑购买专业的刻录软件,如Nero Burning ROM或 Roxio Toast等。
数据整理与转换
在正式开始刻录之前,确保你要刻录的文件已经整理完毕,并且格式兼容。对于音乐文件,建议转换为通用的MP3或WAV格式;对于视频文件,则需要确保它们符合CD-R的存储容量限制(通常约为700MB)。你可以使用格式转换软件,如Audacity(音频)或HandBrake(视频),来轻松完成这一步骤。
刻录过程:步步为营,细节决定成败
插入空白光盘
将准备好的空白CD光盘轻轻插入光驱。此时,大多数刻录软件会自动检测到光盘并弹出相应的操作界面。如果软件没有自动响应,你可以手动打开软件并选择“刻录”功能。
设置刻录参数
在刻录界面,你需要设置一些基本的参数。这包括选择刻录类型(数据光盘、音乐光盘或视频光盘)、确定光盘标签(便于日后查找)以及设置刻录速度。一般来说,较低的刻录速度能提高成功率,但也会延长刻录时间。根据个人需求平衡这两点即可。
添加文件至刻录列表
现在,你可以开始将整理好的文件添加到刻录列表中了。无论是音乐、图片还是文档,都可以通过拖拽或点击“添加”按钮的方式将它们一一放入。注意检查文件的顺序,特别是当你制作音乐CD时,正确的播放顺序能大大提升听感体验。
开始刻录:耐心与专注是关键
一切准备就绪后,点击“开始刻录”按钮。此时,请保持电脑处于稳定状态,避免进行其他可能占用大量系统资源的操作。刻录过程中,光驱会发出轻微的转动声,这是正常现象。切勿在此时强行取出光盘或关闭电脑,以免损坏光盘或丢失数据。
完成校验与取出光盘
刻录完成后,大多数软件会自动进行数据校验,确保数据完整无误。如果校验通过,你就可以安全地取出光盘了。记得等光驱停止转动并完全释放光盘后再进行操作,以免造成光盘划伤或光驱损坏。
后续处理:细节之处见真章
标记与存储
取出的光盘表面可能会残留一些指纹或灰尘,使用柔软的布料轻轻擦拭即可。别忘了在光盘背面或专用标签纸上写下光盘的内容和日期,以便日后查找。将光盘存放在干燥、阴凉且避光的地方,可以有效延长其使用寿命。
数据备份
虽然刻录CD是一种有效的数据保存方式,但没有任何存储介质是绝对安全的。因此,建议你在完成刻录后,也将数据备份到硬盘、U盘或云存储等其他介质上,实现多重保障。
故障排查与应对
即使按照上述步骤操作,有时也会遇到刻录失败的情况。这时,不要慌张,先检查以下几个方面:光盘是否损坏、文件格式是否兼容、光驱是否工作正常以及软件是否为最新版本。如果问题依旧存在,可以尝试更换刻录软件或光驱,甚至咨询专业人士的帮助。
结语:让每一刻都值得珍藏
在家刻录CD光盘,不仅是一项实用的技能,更是一种情感的寄托。通过亲手制作的光盘,你可以将生活中的点点滴滴凝固成永恒的记忆,无论是家人的欢声笑语、朋友的温馨祝福,还是自己的创作灵感,都能以这种独特的方式被珍藏和分享。希望这篇指南能帮助你轻松掌握刻录技巧,让每一张光盘都成为你生活中不可或缺的一部分。在这个快节奏的时代,让我们一起慢下来,用心感受每一次刻录带来的成就感与喜悦吧!
- 上一篇: 铁网蛛丝在哪里可以获得?
- 下一篇: 《武林女大学生》电影中的歌曲是什么?
-
 CD光盘上“CD–RW”标记是什么意思?资讯攻略10-29
CD光盘上“CD–RW”标记是什么意思?资讯攻略10-29 -
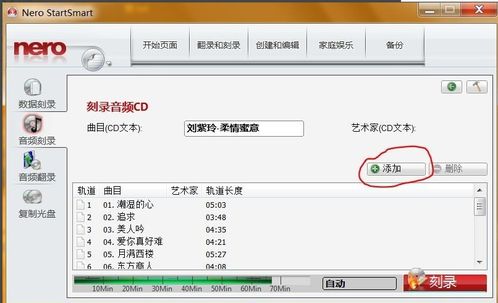 如何使用Nero 9刻录CD资讯攻略11-09
如何使用Nero 9刻录CD资讯攻略11-09 -
 轻松学会:如何制作数据光盘资讯攻略11-26
轻松学会:如何制作数据光盘资讯攻略11-26 -
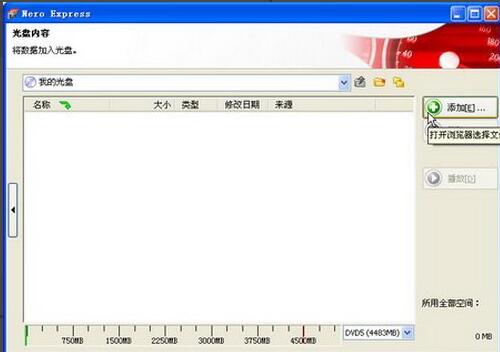 掌握Nero Express,轻松刻录光盘秘籍资讯攻略10-30
掌握Nero Express,轻松刻录光盘秘籍资讯攻略10-30 -
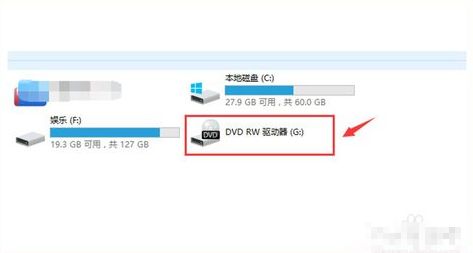 怎样进行光盘刻录?资讯攻略11-25
怎样进行光盘刻录?资讯攻略11-25 -
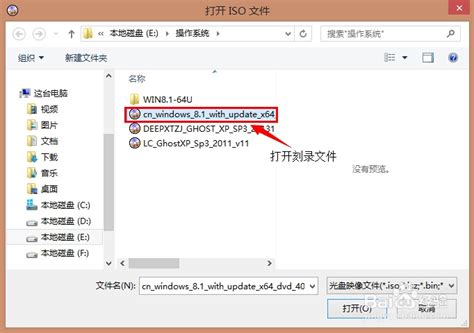 轻松学会:如何将大于4.7GB的Windows安装文件刻盘资讯攻略11-11
轻松学会:如何将大于4.7GB的Windows安装文件刻盘资讯攻略11-11