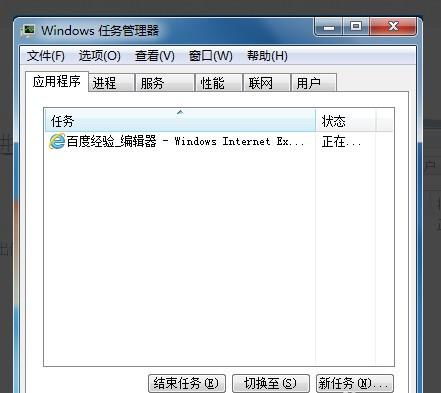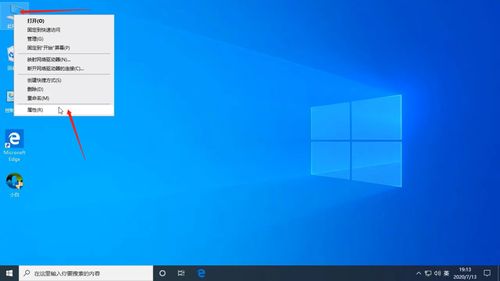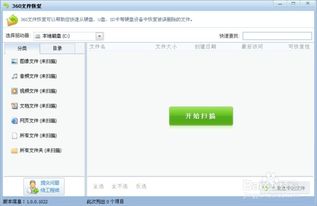找回消失的安全删除硬件图标:实用解决方案揭秘
当我们在使用电脑时,经常需要将U盘、移动硬盘等USB设备插入到电脑的USB接口中,以便进行数据交换或存储。而在正常情况下,插入USB设备后,系统托盘区域会出现一个“安全删除硬件”的图标,方便我们在使用完毕后安全地卸载设备。然而,有时我们会发现这个图标不见了,这时如果直接拔掉USB设备,可能会造成数据丢失、设备损坏等问题。那么,当“安全删除硬件”图标不见时,我们应该如何解决呢?以下从多个维度为大家提供几种有效的解决方法。

一、检查并修改通知设置
首先,我们需要确认“安全删除硬件”图标是否隐藏在任务栏中。点击任务栏右侧的上箭头图标,查看是否有该图标。如果找不到,可能是因为之前禁用了该选项。这时,我们可以通过修改通知设置来重新启用它。
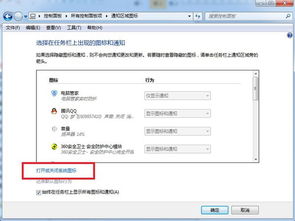
1. 右键单击任务栏,选择“任务栏设置”。
2. 在任务栏选项卡下,向下滚动找到“选择在任务栏上显示的图标”并点击它。
3. 切换开启“Windows资源管理器:安全删除硬件和弹出媒体”。
4. 保存更改后,“安全删除硬件”图标将自动出现在任务栏中。
二、调整磁盘策略
有时,“安全删除硬件”图标的消失可能与磁盘策略有关。如果我们将磁盘策略设置为“为快速删除而优化”,系统托盘中的“安全删除硬件”图标可能会隐藏。这时,我们可以通过调整磁盘策略来恢复图标。
1. 将闪存插到USB接口上。
2. 右击桌面“我的电脑”图标,依次展开“属性→硬件→设备管理器→磁盘驱动器”。
3. 找到对应的USB设备(如“USB Flash Drive USB Device”),双击打开其属性窗口。
4. 切换到“策略”选项卡,选择“为提高性能而优化”(注意,这可能会增加数据丢失的风险,因为禁用写入缓存)。
5. 单击“确定”保存更改。之后,系统托盘中的“安全删除硬件”图标应该会重新出现。但请注意,此后在拔出USB设备前,应确保没有进行数据读写操作(即设备指示灯不闪动)。
或者,我们也可以选择“为快速删除而优化”的策略,但之后无需理会系统托盘中的“安全删除硬件”图标,只要没有对闪存进行数据读写操作,就可以直接将闪存从USB接口拔下来。
三、重启即插即用服务
即插即用服务负责检测连接到计算机上的USB设备并准备好开始数据传输。如果“安全删除硬件”图标不见,我们可以检查此服务是否正常运行。
1. 按下Win+R键,打开运行对话框。
2. 输入“services.msc”,点击确定。
3. 在服务列表中,找到“Plug and Play”(即插即用)服务,右键单击选择“属性”。
4. 在常规选项卡下,将启动类型更改为“自动”,并点击“启动”按钮。
5. 点击“应用和确定”保存更改。
四、重新启动Windows资源管理器
Windows资源管理器(explorer.exe)控制Windows上的许多UI元素,包括任务栏和系统托盘。如果“安全删除硬件”图标不见,我们可以尝试重新启动Windows资源管理器来解决问题。
1. 右键单击任务栏,从下拉菜单中选择“任务管理器”。
2. 在进程选项卡下,找到“Windows资源管理器”进程,右键单击并选择“重新启动”。
完成此操作后,安全删除硬件图标可能会重新出现。
五、更新或重新安装USB设备驱动程序
有时,“安全删除硬件”图标的消失可能与USB设备的驱动程序有关。如果驱动程序过时或损坏,可能会导致图标无法正常显示。这时,我们可以尝试更新或重新安装驱动程序来解决问题。
1. 按下Win+X键,选择“设备管理器”。
2. 展开“通用串行总线控制器”项,找到对应的USB设备控制器(如“USB Root Hub”)。
3. 右键单击该控制器,选择“更新驱动程序软件”。按照提示完成驱动程序的更新。
如果更新驱动程序后问题仍未解决,我们可以尝试卸载设备并重新安装驱动程序:
1. 在设备管理器中,找到并右键单击对应的USB设备控制器,选择“卸载设备”。
2. 卸载设备后,重新启动计算机。
3. 在设备管理器中,选择“扫描检测硬件改动”。系统将自动重新安装卸载的USB设备驱动程序。
六、使用命令手动启动安全删除硬件对话框
如果以上方法都无法解决问题,我们还可以使用命令手动启动安全删除硬件对话框。这虽然不能直接恢复系统托盘中的图标,但可以实现安全卸载设备的功能。
1. 按下Win+R键,打开运行对话框。
2. 输入“rundll32.exe shell32.dll,Control_RunDLL hotplug.dll”,按回车键。
3. 此时会弹出安全删除硬件对话框,选择目标USB设备并点击“停止”按钮进行安全卸载。
为了方便以后使用,我们还可以为安全删除硬件对话框创建一个桌面快捷方式:
1. 在桌面的任意空白处右键单击,选择“新建→快捷方式”。
2. 在弹出的对话框中,输入“rundll32.exe shell32.dll,Control_RunDLL hotplug.dll”作为快捷方式的位置。
3. 点击“下一步”,将此快捷方式命名为“安全删除硬件”,并点击“完成”。
七、修改注册表
在某些情况下,“安全删除硬件”图标的消失可能与注册表中的相关设置有关。这时,我们可以通过修改注册表来恢复图标。但请注意,修改注册表具有一定的风险,如果不熟悉注册表操作,请务必谨慎进行。
1. 单击“开始→运行”,输入“regedit”(不含双引号),按回车键打开注册表编辑器。
2. 依次展开[HKEY_CURRENT_USER\Software\Microsoft\Windows\CurrentVersion\Run]。
3. 在右侧空白区域单击右键,选择“新建→字符串值”,新建“systray.exe”项。
4. 将该字符串值的数据修改为“C:\WINDOWS\system32\systray.exe”(对于Windows 2000系统,路径为“C:\WINNT\system32\systray.exe”)。
5. 单击“确定”保存更改。之后可能需要重新启动计算机才能使更改生效。
八、其他方法
除了以上方法外,还有一些其他方法可以尝试解决“安全删除硬件”图标不见的问题:
1. 检查音量图标设置:有时更改“将音量图标放入任务栏”选项时,会出现“安全删除硬件”的图标。可以尝试取消或勾选该选项并注销或重启计算机来查看效果。
2. 使用第三方工具:如“Taskbar is missing”等小工具可能能够解决图标消失的问题。这些工具通常可以从网上下载并免费使用。但请注意选择可靠来源并仔细阅读使用说明。
综上所述,“安全删除硬件”图标不见的问题可以通过多种方法来解决。我们可以根据具体情况选择合适的方法进行操作。希望本文能为大家提供帮助!
- 上一篇: 韵达快递现在能否安全收件,是否存在病毒风险?
- 下一篇: 《歌手2019》震撼揭晓:最终排名大揭秘!
-
 安全删除硬件图标消失了怎么办?资讯攻略11-26
安全删除硬件图标消失了怎么办?资讯攻略11-26 -
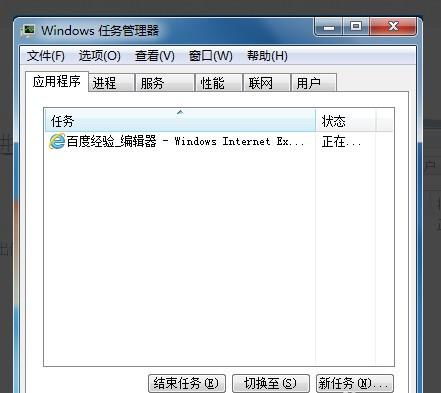 快速解决!电脑任务栏声音喇叭图标消失,找回方法大揭秘资讯攻略10-27
快速解决!电脑任务栏声音喇叭图标消失,找回方法大揭秘资讯攻略10-27 -
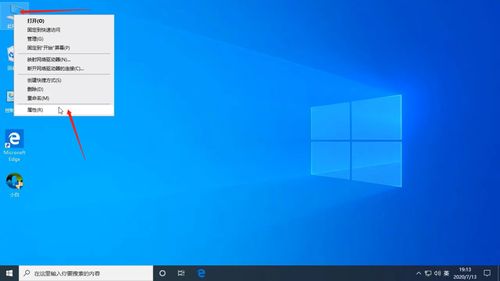 桌面图标消失解决方法资讯攻略11-15
桌面图标消失解决方法资讯攻略11-15 -
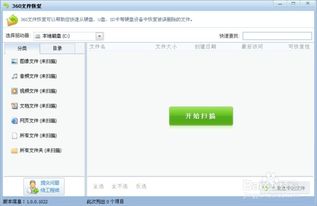 轻松学会:如何恢复已删除的文件资讯攻略11-07
轻松学会:如何恢复已删除的文件资讯攻略11-07 -
 找回消失的手机版百度云隐藏空间,一键解决不见难题!资讯攻略10-24
找回消失的手机版百度云隐藏空间,一键解决不见难题!资讯攻略10-24 -
 失联QQ好友,轻松找回的秘籍!资讯攻略12-05
失联QQ好友,轻松找回的秘籍!资讯攻略12-05