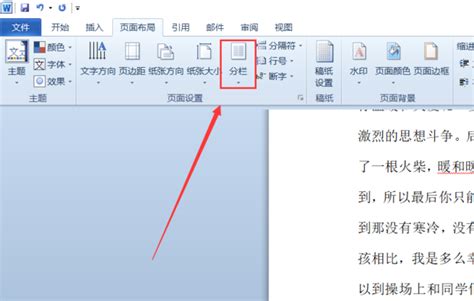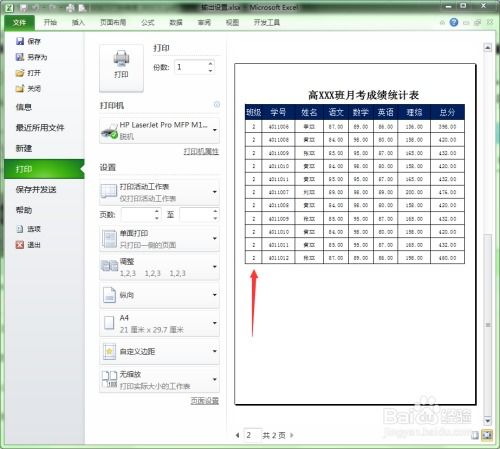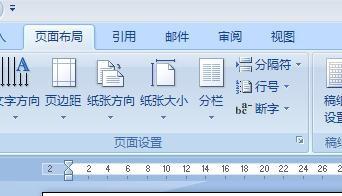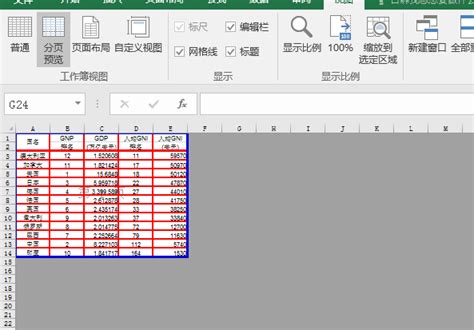如何正确使用Word中的分页符
在日常办公和学习中,我们经常需要使用Microsoft Word来处理文档。无论是撰写报告、论文还是制作简历,掌握Word的各种功能都能让我们的工作更加高效。其中,分页符是一个非常重要且实用的功能,它能够帮助我们更好地组织和排版文档。那么,word分页符怎么用呢?下面就来详细介绍一下。

首先,我们需要明确分页符的作用。在Word中,分页符是一种用于在指定位置强制分页的符号。当我们在文档中插入分页符时,Word会自动在当前位置插入一个新的页面,从而确保后续内容从新的一页开始。这个功能在处理多页文档时尤其有用,比如我们需要将文档分为封面、目录、正文等几个部分时,就可以使用分页符来实现。

接下来,我们来看看如何在Word中插入分页符。Word提供了多种插入分页符的方法,我们可以根据自己的习惯选择合适的方式。

方法一:使用快捷键。在Word中,有一个快捷键可以快速插入分页符,那就是“Ctrl+Enter”。我们只需要将光标移动到需要分页的位置,然后按下这个快捷键,Word就会自动在当前位置插入一个分页符。这种方法简单快捷,非常适合在需要频繁分页的场合使用。
方法二:通过菜单插入。除了使用快捷键外,我们还可以通过Word的菜单来插入分页符。具体步骤如下:首先,将光标移动到需要分页的位置;然后,点击菜单栏中的“插入”选项;接着,在“插入”选项中找到“分页”按钮并点击;最后,Word就会在当前位置插入一个分页符。这种方法相对直观,适合不熟悉快捷键的用户使用。
方法三:使用分页符命令。Word还提供了一种更高级的分页符插入方式,那就是通过“分页符”命令来实现。具体步骤如下:首先,将光标移动到需要分页的位置;然后,点击菜单栏中的“布局”或“页面布局”(不同版本的Word可能有所不同)选项;接着,在“布局”或“页面布局”选项中找到“分隔符”按钮并点击;在弹出的菜单中,我们可以看到多个与分页相关的选项,如“分页符”、“分节符(下一页)”等。根据需要选择合适的选项即可。这种方法虽然稍微复杂一些,但提供了更多的分页选项,能够满足更复杂的排版需求。
除了以上几种常见的插入分页符的方法外,Word还提供了一些其他与分页相关的功能,这些功能同样能够帮助我们更好地组织和排版文档。
例如,分节符是Word中的一个重要功能,它能够将文档分为多个独立的节。每个节都可以设置不同的页面格式,如纸张大小、页边距、页眉页脚等。这样,我们就可以在文档的不同部分使用不同的页面格式,从而实现更灵活的排版。插入分节符的方法与插入分页符类似,只需要在“分隔符”菜单中选择合适的分节符选项即可。
另外,Word还提供了一些与分页符相关的视图和导航功能。例如,我们可以使用“大纲视图”来查看文档的层次结构和分页情况。在大纲视图中,我们可以清晰地看到文档的各级标题和分页符的位置,从而更方便地对文档进行排版和调整。此外,Word还提供了“导航窗格”功能,它可以帮助我们快速定位到文档中的某个位置或某个节。通过导航窗格,我们可以轻松地找到需要编辑或查看的内容,从而提高工作效率。
当然,在使用分页符的过程中,我们也可能会遇到一些问题和困惑。比如,有时候我们会发现分页符无法正常工作,或者分页符的位置不正确。这些问题通常是由于文档的格式设置或内容排版不当导致的。为了解决这些问题,我们可以尝试以下几种方法:
首先,检查文档的格式设置。确保文档的页面边距、段落间距等设置正确无误。有时候,如果页面边距设置得过小或者段落间距过大,都可能导致分页符无法正常工作。
其次,检查文档的内容排版。确保文档中没有过多的空行或不必要的格式符号。这些空行或格式符号可能会干扰分页符的插入和位置判断。
最后,如果以上方法都无法解决问题,我们可以尝试将文档保存为其他格式后再重新打开。有时候,Word的某些格式问题可能会导致分页符无法正常工作。通过保存为其他格式并重新打开文档,我们可以尝试解决这些问题。
总之,分页符是Word中一个非常重要且实用的功能。通过掌握分页符的插入方法和相关功能,我们可以更好地组织和排版文档,从而提高工作效率和文档质量。无论是处理简单的文档还是复杂的排版任务,分页符都能帮助我们轻松应对。因此,如果你还没有掌握Word分页符的使用方法,不妨现在就尝试一下,相信你会发现它带给你的便利和高效。
- 上一篇: 小米手机开启地震预警的简易教程
- 下一篇: 清明节主题绘画创作指南
-
 揭秘Word分页符:打造专业文档排版的神器资讯攻略11-10
揭秘Word分页符:打造专业文档排版的神器资讯攻略11-10 -
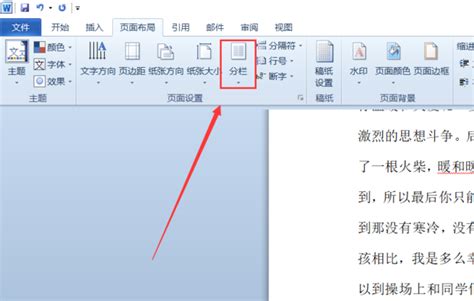 Word文档分页技巧:轻松实现文档分页资讯攻略12-02
Word文档分页技巧:轻松实现文档分页资讯攻略12-02 -
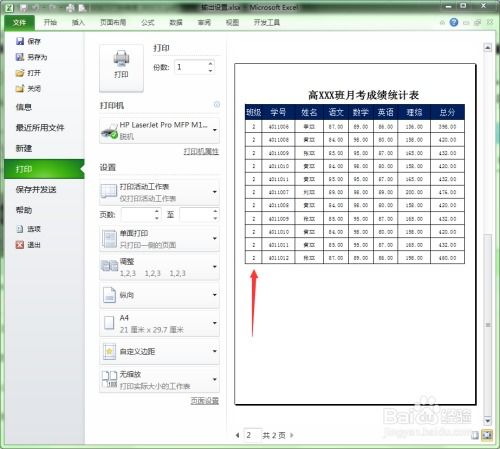 Excel分页技巧大揭秘资讯攻略10-28
Excel分页技巧大揭秘资讯攻略10-28 -
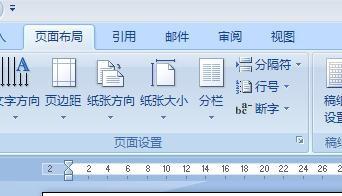 揭秘Word分页符:让文档排版更高效的秘密武器资讯攻略12-09
揭秘Word分页符:让文档排版更高效的秘密武器资讯攻略12-09 -
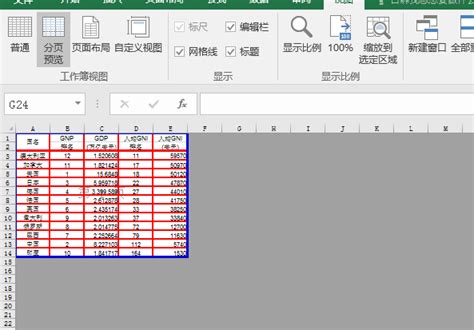 Excel中如何使用表格的分页预览功能?资讯攻略11-16
Excel中如何使用表格的分页预览功能?资讯攻略11-16 -
 如何在Excel中使用表格的分页预览功能?资讯攻略11-14
如何在Excel中使用表格的分页预览功能?资讯攻略11-14