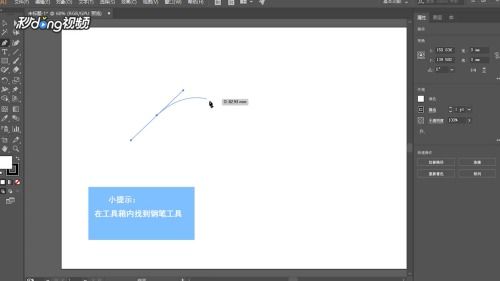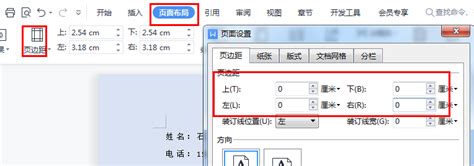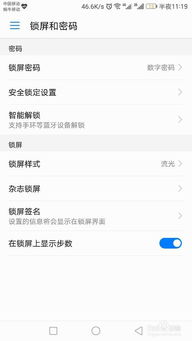Indesign秘籍:轻松打造创意路径文字
在Adobe InDesign这一强大的设计软件中,文字与设计的融合达到了前所未有的高度。而路径文字,作为其中的一项创意功能,更是为设计师们提供了无限的想象空间。想象一下,文字不再拘泥于传统的直线排列,而是沿着你绘制的任意路径蜿蜒曲折,这样的设计效果无疑能瞬间提升作品的视觉冲击力。那么,如何在InDesign中轻松创建这一令人瞩目的路径文字呢?接下来,就让我们一起揭开它的神秘面纱。

首先,打开你的Adobe InDesign软件,创建一个新的文档或者打开一个正在进行的项目。在这里,我们假设你已经对基本的页面设置和工具面板有所了解。接下来,要创建路径文字,自然离不开路径的绘制。InDesign提供了多种绘制路径的工具,如铅笔工具、钢笔工具、直线工具等,你可以根据自己的需求选择合适的工具。

以钢笔工具为例,选择它后,在画布上点击并拖动鼠标,就可以绘制出一段路径。你可以通过多次点击和拖动,绘制出复杂的曲线或形状。记住,路径的精细程度将直接影响到文字排版的效果,所以绘制时要尽量保持路径的平滑和流畅。

绘制完路径后,接下来就是将文字与路径结合的关键步骤了。在工具栏中找到“文字工具”(快捷键为T),点击它后,将鼠标移动到刚才绘制的路径上。这时,你会发现鼠标指针变成了一个带有波浪线的箭头形状,这表示你已经成功激活了路径文字模式。
接下来,只需在路径上点击一下,就可以开始输入文字了。你会发现,文字会自动沿着你绘制的路径排列,无论是直线、曲线还是闭合的形状,InDesign都能轻松应对。在输入文字的过程中,你可以通过键盘上的箭头键来微调文字的位置,或者使用工具栏中的“选择工具”来调整整个路径的形状,从而间接改变文字的排列方式。
除了基本的文字输入外,InDesign还提供了丰富的文字样式和排版选项。在“字符”面板中,你可以调整文字的字体、字号、颜色、行距等属性;在“段落”面板中,则可以设置对齐方式、缩进、段间距等高级排版选项。这些功能的加入,使得路径文字不仅具有视觉上的美感,还能满足各种复杂的排版需求。
值得一提的是,InDesign中的路径文字还支持文字方向的调整。默认情况下,文字是沿着路径的切线方向排列的,但你可以通过“文字”菜单下的“路径文字选项”来改变这一设置。例如,你可以选择让文字垂直于路径排列,或者让文字在路径的内外两侧交替排列,从而创造出更加丰富的视觉效果。
此外,如果你对已经创建好的路径文字不满意,或者想要对其进行修改,InDesign也提供了灵活的编辑方式。你可以使用“直接选择工具”(快捷键为A)来单独选中路径上的某个文字节点,然后对其进行移动、旋转或缩放等操作。同时,你也可以通过“路径查找器”面板来合并、拆分或反转路径,从而进一步丰富文字的设计效果。
当然,在实际的设计过程中,路径文字往往不是孤立存在的。它可能需要与其他设计元素(如图片、图形、色块等)进行组合和搭配,才能形成完整的视觉效果。在InDesign中,你可以通过图层管理、对齐和分布工具等功能来轻松实现这些操作。例如,你可以将路径文字放置在一个独立的图层上,然后利用对齐工具来确保它与页面上的其他元素保持一致的视觉层次。
另外,InDesign还支持将路径文字导出为各种常见的图像格式(如JPEG、PNG、PDF等),这使得你的设计作品可以轻松地在不同平台上进行展示和分享。无论是在社交媒体上发布,还是在印刷品上呈现,路径文字都能以其独特的视觉效果吸引人们的目光。
总之,Adobe InDesign中的路径文字功能是一项非常强大且实用的设计工具。它不仅能够帮助设计师们创造出更加生动、有趣的文字排版效果,还能提升整个设计作品的视觉冲击力。通过掌握路径文字的绘制、编辑和排版技巧,你将能够在设计中发挥更加自由和创意的空间,从而创作出更加出色的作品。
现在,你已经了解了如何在InDesign中创建路径文字的基本步骤和技巧。不妨打开你的InDesign软件,亲自尝试一下这项功能吧!相信随着实践的深入,你会逐渐发现路径文字在设计中的无限可能性和魅力所在。无论是用于制作海报、宣传册还是其他类型的设计作品,路径文字都能成为你手中一把锋利的创意武器,让你的设计作品在众多作品中脱颖而出。
- 上一篇: 天猫双11狂欢!揭秘获取20亿活动超级糖果的必胜攻略
- 下一篇: 揭秘:如何轻松解锁须弥伞盖的荫蔽
-
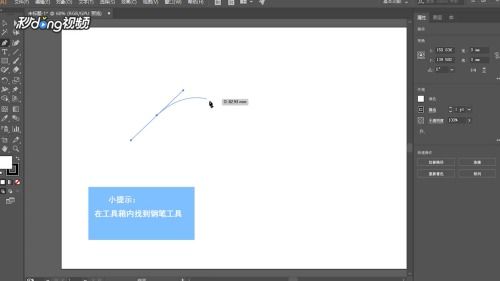 如何用AI制作路径文字?资讯攻略11-06
如何用AI制作路径文字?资讯攻略11-06 -
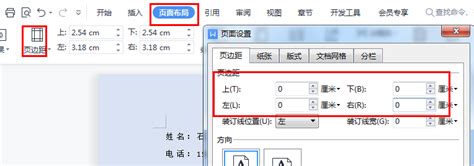 WPS文字达人秘籍:轻松打造个性化名片资讯攻略11-10
WPS文字达人秘籍:轻松打造个性化名片资讯攻略11-10 -
 打造精彩电子小报:Word高效制作秘籍资讯攻略11-12
打造精彩电子小报:Word高效制作秘籍资讯攻略11-12 -
 轻松打造:美观又创意的立体贺卡制作秘籍资讯攻略11-06
轻松打造:美观又创意的立体贺卡制作秘籍资讯攻略11-06 -
 创意冰皮月饼制作秘籍:打造独特美味的中秋佳品资讯攻略12-04
创意冰皮月饼制作秘籍:打造独特美味的中秋佳品资讯攻略12-04 -
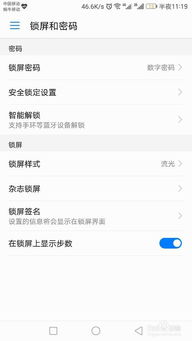 打造专属手机锁屏,轻松添加个性化签名秘籍资讯攻略11-14
打造专属手机锁屏,轻松添加个性化签名秘籍资讯攻略11-14