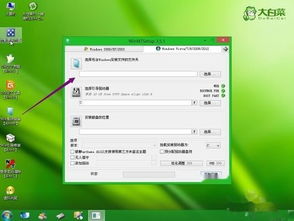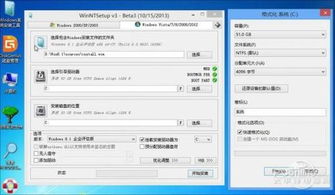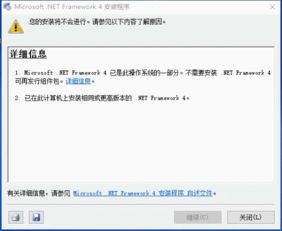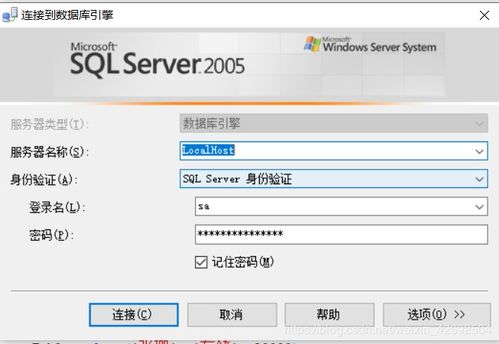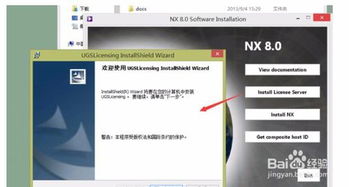Windows 10 安装步骤全解析教程
在安装Windows 10之前,有几个关键步骤必须提前准备,确保整个过程顺利进行。以下是详细的安装教程,包括准备工作、安装步骤、安装后的配置以及一些常见问题的解决方案。
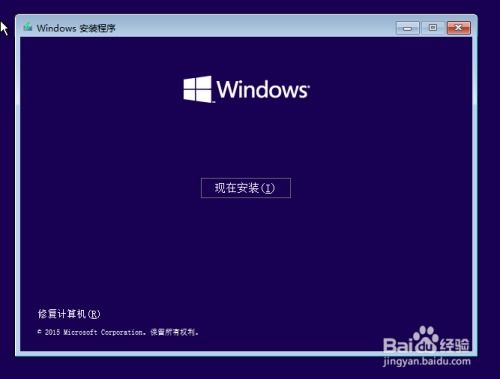
准备工作
1. 确认系统要求

处理器:1GHz或更快,支持PAE、NX和SSE2。
内存:32位需要1GB,64位需要2GB。
硬盘空间:32位需要16GB,64位需要20GB。
显卡:需支持DirectX 9或更高版本。
显示器:分辨率最低为800x600。
2. 备份重要数据
在进行任何系统安装之前,备份数据是关键步骤。您可以将重要文件保存到云存储、外部硬盘或USB驱动器,确保没有数据丢失。
3. 准备安装介质
您需要一个安装介质来部署Windows 10。可以选择使用USB闪存驱动器(U盘)或DVD光盘。建议使用USB驱动器,因为它速度更快且更为便捷。您可以使用微软的“媒体创建工具”来制作启动U盘,或者下载ISO文件刻录至DVD。
安装步骤
1. 下载Windows 10
前往[微软官网](https://www.microsoft.com/zh-cn/software-download/windows10),下载适合您计算机架构的Windows 10 ISO文件,确保选择正确的32位或64位版本。
2. 创建安装介质
使用媒体创建工具:
1. 下载并运行微软的媒体创建工具。
2. 选择“为另一台电脑创建安装介质”。
3. 选择语言、版本和体系结构(32位或64位)。
4. 选择U盘作为目标介质,并按照提示插入U盘。
5. 工具将格式化U盘并创建启动介质。
直接写入ISO文件到U盘(适用于某些高级用户):
1. 下载并安装第三方工具,如Rufus。
2. 启动Rufus,选择您的U盘,选择下载的ISO文件,并按照默认设置创建启动U盘。
3. 启动计算机并进入BIOS
将制作好的启动U盘插入待装系统的电脑。
重启电脑,并在品牌LOGO亮起时按下相应的键(如F2、Delete、F10或F12)进入BIOS设置。
在BIOS中,将U盘设置为第一启动项。通常可以通过“Boot”菜单或“Startup”菜单完成。
4. 开始安装
计算机从U盘启动后,将进入Windows 10的安装界面。
选择语言、时间和键盘输入法,然后点击“下一步”。
点击“现在安装”。
如果您没有产品密钥,可以选择“我没有产品密钥”继续安装。在安装完成后,您可以通过购买或使用其他方式激活Windows。
5. 选择安装类型
在此步骤,您可以选择“升级”或“自定义”安装。
若希望进行全新安装,建议选择“自定义”。这一选项将允许您删除现有数据,创建新分区。
6. 分区设置
在自定义安装下,您需要选择安装位置。
通过“新建”、“扩展”或“删除”按钮管理硬盘分区。
通常建议至少创建一个50GB的系统分区,并勾选创建新ESP分区和MSR分区。
7. 等待安装完成
安装过程会花费一定时间,计算机会多次自动重启,直到最终完成设置界面。
安装后的配置
1. 基本设置
安装完成后,您需要进行基本配置,包括选择地区和语言、连接Wi-Fi以及创建账户等。
如果您在安装过程中没有联网,可以在设置完成后选择联网。
2. 更新系统
安装后,首要任务是检查并安装Windows更新。
通过“设置” > “更新和安全” > “Windows更新”进行检查,安装所有更新以确保系统安全。
3. 安装驱动程序
确保所有硬件驱动程序都是最新的。
可以访问设备制造商的网站下载或通过Windows更新查找更新。
4. 安装常用软件
根据需求,安装您常用的软件,如浏览器、办公软件和媒体播放器等。
5. 设置备份
为保护数据,建议定期配置备份方案。
可以使用Windows自带的备份工具或第三方备份软件进行数据备份。
常见问题解决方案
1. 安装失败
检查安装介质是否完好,确认计算机符合系统要求。
必要时
- 上一篇: 如何在168阿里巴巴平台成为会员?
- 下一篇: 轻松学会:如何安装Epson打印机驱动
-
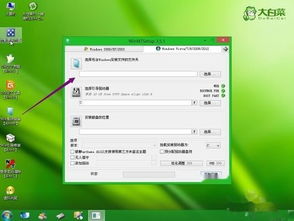 轻松学会!Windows 10安装全程教程资讯攻略11-06
轻松学会!Windows 10安装全程教程资讯攻略11-06 -
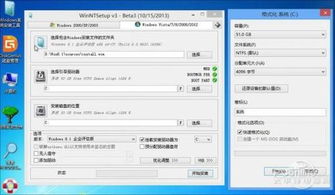 Windows10轻松安装Windows Installer 4.5教程资讯攻略11-20
Windows10轻松安装Windows Installer 4.5教程资讯攻略11-20 -
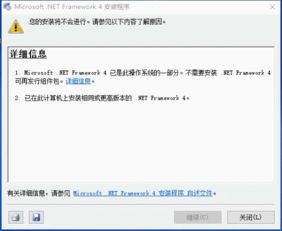 Win10用户必看!轻松几步安装.NET Framework 4.0教程资讯攻略11-02
Win10用户必看!轻松几步安装.NET Framework 4.0教程资讯攻略11-02 -
 Windows 10上安装SQL Server 2005的详细教程资讯攻略11-22
Windows 10上安装SQL Server 2005的详细教程资讯攻略11-22 -
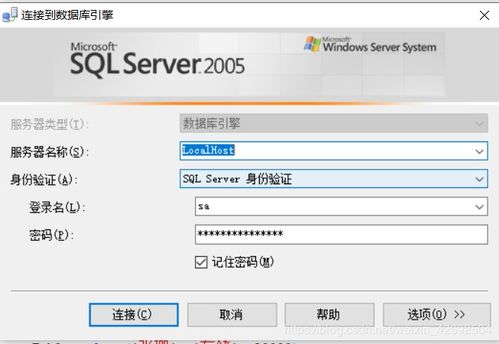 Windows 10 上安装 SQL Server 2005 详细教程资讯攻略11-06
Windows 10 上安装 SQL Server 2005 详细教程资讯攻略11-06 -
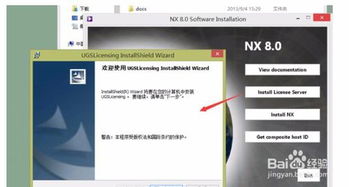 UG8.0轻松安装:一步一教,快速上手教程资讯攻略11-06
UG8.0轻松安装:一步一教,快速上手教程资讯攻略11-06