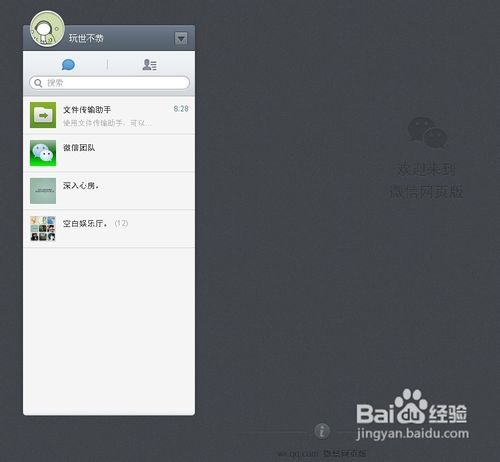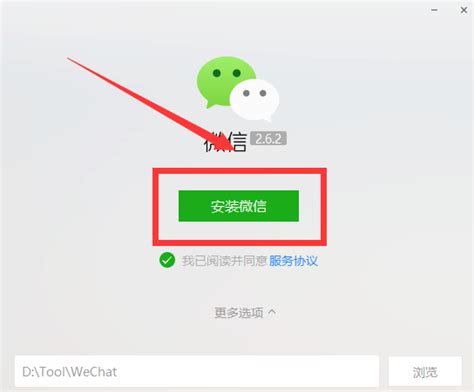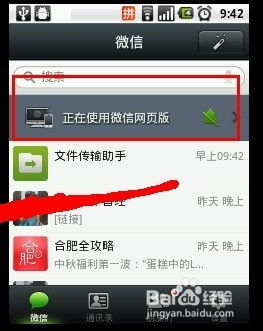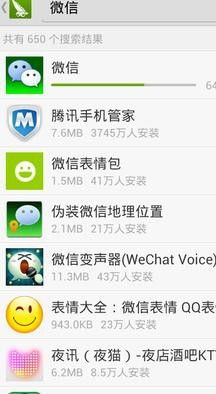电脑端如何登录微信网页版?
微信网页版怎么登陆?电脑怎么登陆微信?

在当今数字化时代,微信作为一款功能强大的即时通讯工具,不仅在手机端深受用户喜爱,同时在电脑端也备受欢迎。有时,我们可能需要在电脑上登录微信,以便更高效地处理工作和信息。本文将详细介绍如何通过微信网页版和微信客户端在电脑端登录微信。
微信网页版登录步骤
通过微信网页版登录微信是一种简单快捷的方式,特别适合那些临时需要在电脑上使用微信的用户。以下是具体步骤:
1. 打开网页
首先,在电脑的浏览器中访问微信的官方网站。您可以在浏览器地址栏中输入“weixin.qq.com”,或者在搜索引擎中搜索“微信网页版”。
2. 找到入口
在微信官方网站的页面上,找到并点击“网页版微信”的入口。通常,这个入口会显示在页面的显眼位置,方便用户快速找到。
3. 手机扫码
进入网页版微信的登录界面后,您会看到一个二维码。此时,请打开手机微信,点击右上角的“+”号,选择“扫一扫”功能,对准电脑屏幕上的二维码进行扫描。
4. 确认登录
扫描成功后,手机微信会弹出一个确认登录的提示。请在手机上点击“确认”,这样您就可以在电脑上成功登录微信了。此时,您的微信消息将同步显示在电脑上,方便您进行查看和回复。
微信客户端登录步骤
相比微信网页版,微信客户端提供了更为丰富和稳定的功能,适合那些需要长期使用微信的用户。以下是安装和登录微信客户端的详细步骤:
1. 下载安装包
首先,访问微信官方网站,找到适用于您电脑操作系统的微信安装包。下载完成后,双击安装包进行安装。
2. 安装软件
在安装过程中,您可能需要选择安装路径和同意软件使用协议。按照提示完成安装过程,通常只需要几分钟时间。
3. 打开微信客户端
安装完成后,在桌面上找到微信图标,双击打开。
4. 选择登录方式
在登录界面,您会看到多种登录方式,其中一种是“扫码登录”。选择“扫码登录”后,电脑屏幕上会弹出一个二维码。
5. 手机扫码
同样地,打开手机微信,点击右上角的“+”号,选择“扫一扫”功能,对准电脑屏幕上的二维码进行扫描。
6. 确认登录
扫描成功后,手机微信会弹出一个确认登录的提示。请在手机上点击“确认”,这样您就可以在电脑上成功登录微信客户端了。
注意事项
1. 不同版本和个人设置
不同版本的微信和个人设置可能会有所差异。在登录过程中,如果遇到任何问题,建议查看微信官方网站上的帮助文档,或者联系微信客服寻求帮助。
2. 安全验证
为了保护用户的账户安全,微信在登录过程中可能会进行安全验证。例如,当您第一次在电脑上登录微信时,可能需要通过手机验证码进行验证。请按照提示完成验证过程。
3. 保持手机连接
无论是在网页版还是客户端登录微信,都需要保持手机连接互联网。如果手机断网或者退出登录,电脑上的微信也会自动退出。
4. 同步消息
电脑端登录微信后,您的消息将同步显示在电脑上。这意味着您可以在电脑上查看和回复手机上的消息,非常方便。
5. 退出登录
当您不再需要在电脑上使用微信时,可以通过点击微信界面上的“退出登录”按钮来退出登录。这样不仅可以保护您的隐私,还可以避免他人误用您的账户。
使用场景
1. 工作场景
在工作中,我们可能需要同时处理多个任务和沟通渠道。通过电脑登录微信,我们可以更加高效地回复消息、传输文件和参与视频会议。
2. 学习场景
在学习过程中,我们可能需要与同学和老师保持沟通。电脑登录微信可以让我们更方便地接收和发送学习资料、讨论问题和分享学习心得。
3. 家庭场景
在家庭环境中,有时我们需要在电脑上处理一些微信相关的事务。例如,打印聊天记录、查看家庭成员的微信状态或者管理微信群聊。通过电脑登录微信,我们可以更加便捷地完成这些任务。
总结
无论是通过微信网页版还是客户端登录微信,都能够帮助我们在电脑上高效地处理微信相关的事务。网页版适合临时使用,而客户端则提供了更为丰富和稳定的功能。通过简单的步骤和注意事项,我们可以轻松地在电脑上登录微信,享受便捷的沟通和信息处理体验。
在使用电脑登录微信的过程中,我们还需要注意保护自己的隐私和安全。例如,定期更改密码、不轻易泄露个人信息和谨慎点击未知链接等。这些措施将有助于我们更好地保护自己的账户安全和个人隐私。
希望本文能够帮助您了解如何在电脑上登录微信,并享受更加便捷
- 上一篇: 揭秘剑网3金水疑云:详尽攻略助你轻松通关!
- 下一篇: 招商银行里怎么进行外汇购汇?
-
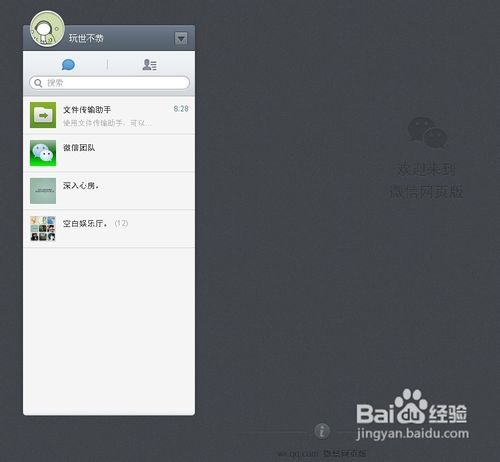 电脑端登录微信网页版的方法资讯攻略11-04
电脑端登录微信网页版的方法资讯攻略11-04 -
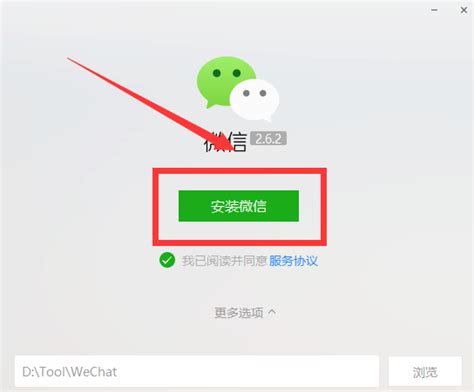 电脑端微信网页版登录方法详解资讯攻略10-24
电脑端微信网页版登录方法详解资讯攻略10-24 -
 一键解锁:手机端轻松登录微信网页版秘籍资讯攻略11-01
一键解锁:手机端轻松登录微信网页版秘籍资讯攻略11-01 -
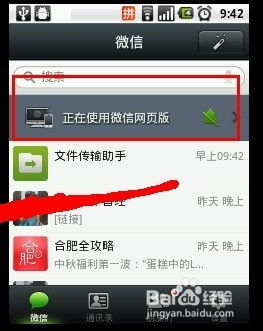 如何在电脑上登录微信网页版?资讯攻略12-09
如何在电脑上登录微信网页版?资讯攻略12-09 -
 微信网页版如何成功登录?资讯攻略11-10
微信网页版如何成功登录?资讯攻略11-10 -
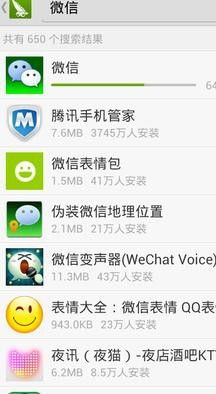 一键解锁!微信网页版登录全攻略,轻松几步搞定资讯攻略10-27
一键解锁!微信网页版登录全攻略,轻松几步搞定资讯攻略10-27