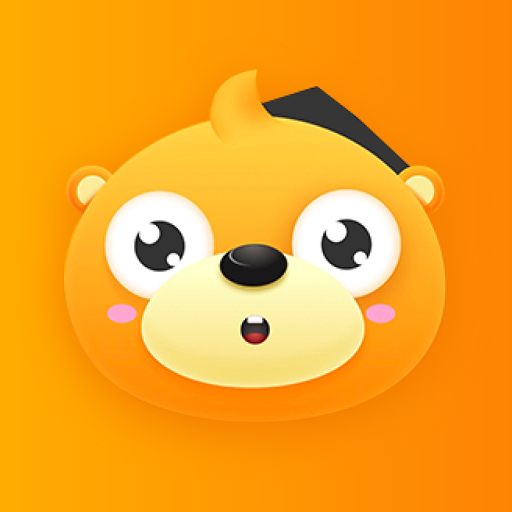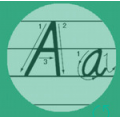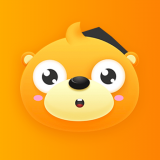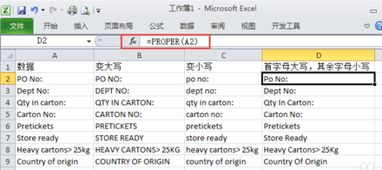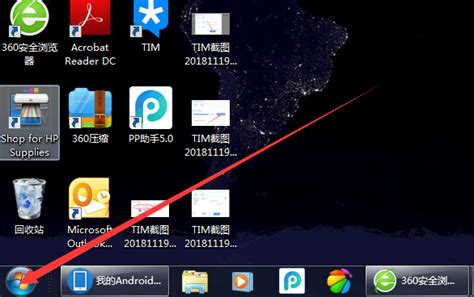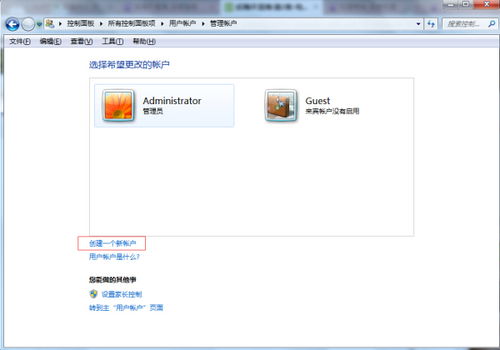轻松学会:电脑大小写字母切换方法
在日常使用电脑的过程中,大小写字母的切换是一项基本且频繁的操作。无论是撰写文档、编写代码,还是在网络上进行交流,正确掌握大小写切换的方法都至关重要。本文将详细介绍电脑大小写字母切换的多种方法,帮助用户在不同情境下高效地完成这一操作。

首先,我们来了解一下电脑键盘上与大小写字母切换相关的几个关键按键。最显著的一个就是“Caps Lock”键,全称Capital Lock,意为大写锁定键。当按下这个键时,键盘会进入大写锁定状态,此时输入的字母均为大写;再次按下“Caps Lock”键,则退出大写锁定状态,恢复到正常的小写输入。这个按键通常位于键盘的左上方,键帽上标有“Caps Lock”字样或其图标,有的键盘还会在按下时亮起一个指示灯,以直观显示当前是否处于大写锁定状态。
除了“Caps Lock”键外,还有一个常用的切换大小写的方法是利用“Shift”键。当需要临时输入一个大写字母时,可以在按下字母键的同时按住“Shift”键,这样即使在不处于大写锁定状态下,也能输出对应的大写字母。例如,在默认情况下,按下“a”键会输出小写字母a,但如果同时按住“Shift”键和“a”键,则会输出大写字母A。这种方法的好处在于无需改变整个键盘的输入状态,即可灵活地在大小写之间切换。
接下来,我们将从不同类型的电脑和操作系统出发,具体讲解大小写切换的操作方法。
在Windows操作系统中,大小写切换主要依赖于上述的“Caps Lock”键和“Shift”键。无论是在笔记本电脑还是台式电脑上,这两个键的功能和位置都是一致的。值得注意的是,在一些笔记本电脑上,由于键盘空间有限,“Caps Lock”键的位置或大小可能会有所调整,但其功能和指示灯通常都会保留。此外,部分笔记本电脑还提供了Fn键(功能键)与其他键组合使用的快捷方式来实现特定功能,但关于大小写切换,直接使用“Caps Lock”和“Shift”键仍是最直接和高效的方法。
在Mac操作系统中,大小写切换的原理与Windows相似,也是通过“Caps Lock”键和“Shift”键来实现的。不过,Mac键盘上的“Caps Lock”键位置可能会有所不同,通常位于键盘左下角的Control键和Option键之间,或者位于键盘右下角的Command键和空格键之间。Mac键盘上的“Caps Lock”键指示灯也会根据当前是否处于大写锁定状态而亮起或熄灭。与Windows一样,Mac用户也可以通过同时按住“Shift”键和字母键来临时输入大写字母。
除了基本的键盘操作外,还有一些高级技巧可以帮助用户更高效地进行大小写切换。例如,在Windows和Mac系统中,都支持使用屏幕键盘(也称为虚拟键盘)来进行大小写切换。屏幕键盘通常可以通过系统自带的辅助功能或搜索框来启动,它提供了一个与实体键盘相对应的虚拟界面,用户可以用鼠标点击屏幕上的按键来输入字符。在屏幕键盘上,同样可以找到“Caps Lock”键和“Shift”键,并通过点击它们来切换大小写状态。
此外,一些专业的文字处理软件和编程编辑器也提供了大小写转换的快捷键或功能。例如,在Microsoft Word中,用户可以通过选中文字后使用快捷键“Shift+F3”来循环切换选中的文字为大写、小写或首字母大写(Title Case)。在编程编辑器如Visual Studio Code中,也提供了类似的快捷键或命令来快速转换代码中的大小写。这些高级功能虽然不属于基本的键盘操作范畴,但对于经常需要处理大量文字或代码的用户来说,无疑能够大大提高工作效率。
最后,值得一提的是,正确掌握大小写切换的方法对于避免输入错误和提高打字速度至关重要。在日常使用中,用户应该根据自己的习惯和实际需求来选择最合适的切换方式。例如,对于需要长时间输入大写字母的情况(如填写表单、编写程序代码中的常量名等),可以使用“Caps Lock”键来锁定大写状态;而对于需要频繁在小写和大写之间切换的情况(如撰写文档、发送电子邮件等),则更适合使用“Shift”键来临时输入大写字母。
总之,电脑大小写字母的切换是一项简单但重要的技能。通过掌握“Caps Lock”键和“Shift”键的基本用法以及相关的高级技巧和辅助工具,用户可以更加高效地完成各种文字输入任务。希望本文的介绍能够帮助用户更好地理解和运用这些技能,提升电脑使用的便捷性和效率。
- 上一篇: 开设宠物店必备指南:全面解析所需条件
- 下一篇: 花呗取现步骤与方法
-
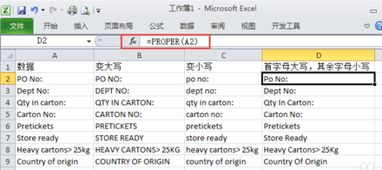 快速切换字母大小写的快捷键资讯攻略11-25
快速切换字母大小写的快捷键资讯攻略11-25 -
 轻松学会电脑简体字与繁体字的切换方法资讯攻略11-12
轻松学会电脑简体字与繁体字的切换方法资讯攻略11-12 -
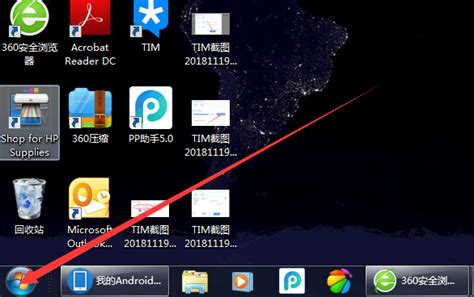 轻松学会:电脑用户切换全攻略资讯攻略10-30
轻松学会:电脑用户切换全攻略资讯攻略10-30 -
 轻松学会!双显卡电脑如何切换至独立显卡,实现独显专用资讯攻略11-12
轻松学会!双显卡电脑如何切换至独立显卡,实现独显专用资讯攻略11-12 -
 轻松学会!爱奇艺视频横竖屏切换方法资讯攻略11-01
轻松学会!爱奇艺视频横竖屏切换方法资讯攻略11-01 -
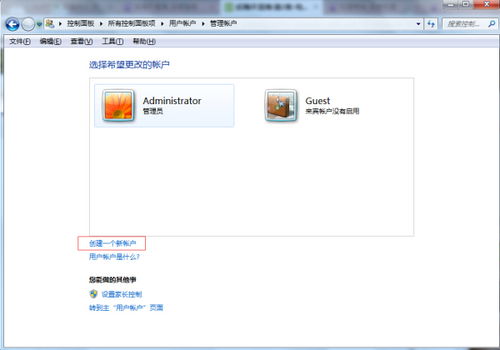 轻松学会:在电脑上如何快速切换用户资讯攻略10-28
轻松学会:在电脑上如何快速切换用户资讯攻略10-28