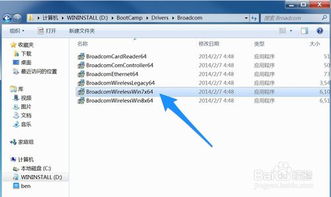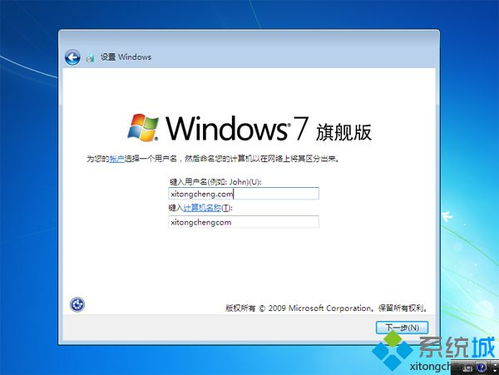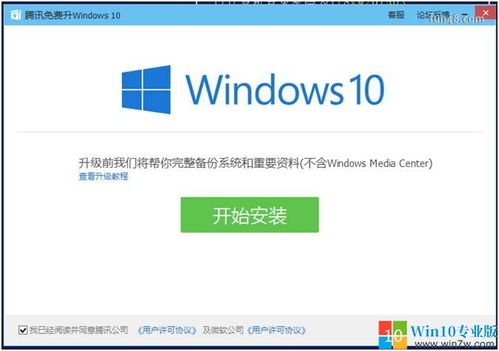Win7系统官方下载及安装指南

在数字化快速发展的今天,Windows 7(简称Win7)作为微软的经典操作系统,依然拥有庞大的用户群体。无论是因为其稳定的性能、友好的界面,还是出色的兼容性,Win7都是许多用户心中的优选。然而,随着时间的推移,原版的Win7安装镜像可能不再直接从微软官网提供,但这并不妨碍我们通过各种正规渠道安全、合法地下载并安装Win7系统。下面,就让我们一起探讨Win7系统的下载与安装步骤。

一、准备工作
1. 硬件检查
在安装Win7之前,首先要确保你的电脑硬件满足Win7的最低配置要求。通常包括:1GHz或更高主频的处理器、1GB或更高的RAM(32位系统)或2GB RAM(64位系统)、至少16GB的可用硬盘空间(32位系统)或20GB(64位系统)、支持DirectX 9的显卡以及带有WDDM 1.0或更高版本的驱动程序。
2. 下载工具准备
由于微软官网可能不再直接提供Win7的下载链接,你需要通过一些官方或可信的第三方平台来获取安装镜像。例如,你可以使用微软的Media Creation Tool(适用于Windows 10,但部分用户通过修改参数成功下载其他版本Windows的ISO文件,此方法需谨慎使用),或者访问一些微软授权的镜像站点。
3. 制作启动U盘/光盘
下载好ISO镜像文件后,你需要将其刻录到DVD光盘上,或者使用工具(如Rufus或UltraISO)将其制作成可启动的U盘。
二、下载Win7系统镜像
1. 访问可信下载站点
推荐访问微软官方或其合作伙伴的下载页面。虽然微软官网不再直接提供Win7下载,但你可以通过搜索“微软Win7官方下载”找到一些授权的合作伙伴网站,这些网站会提供经过微软授权的Win7下载链接。
2. 选择正确的版本
Win7有多个版本,包括家庭普通版、家庭高级版、专业版、旗舰版等。每个版本的功能和价格都有所不同,你需要根据自己的需求选择合适的版本。例如,如果你需要远程桌面连接功能,那么至少应该选择专业版。
3. 下载ISO镜像文件
在选择好版本后,点击下载按钮,保存ISO镜像文件到你的电脑中。请注意,下载过程中要确保网络连接稳定,以免下载失败或文件损坏。
三、制作启动介质
1. 制作启动U盘
下载并安装Rufus或UltraISO等工具。
插入至少4GB容量的U盘(建议8GB以上,以便后续可能需要的操作)。
打开Rufus或UltraISO,选择下载好的Win7 ISO镜像文件。
在目标设备中选择你的U盘。
根据需要设置其他选项,如分区方案、文件系统类型等(通常保持默认即可)。
点击开始按钮,等待制作过程完成。
2. 制作启动光盘
如果你有DVD刻录机,可以使用系统自带的刻录功能或第三方刻录软件(如Nero Burning ROM)。
打开刻录软件,选择“刻录数据光盘”或“刻录ISO镜像”。
选择下载好的Win7 ISO镜像文件作为源。
插入空白DVD光盘,点击开始刻录。
四、安装Win7系统
1. 设置电脑从启动介质启动
重启电脑,在开机画面出现时按下对应的启动键(通常是F2、F12、Delete、Esc等,具体取决于你的主板型号)。
进入BIOS或UEFI设置界面,找到启动选项。
将USB设备或DVD光驱设置为第一启动项。
保存设置并退出BIOS/UEFI,电脑将自动从启动介质启动。
2. 开始安装过程
从启动介质启动后,你会看到Win7的安装界面。
选择语言、时间和货币格式以及键盘或输入方法,然后点击下一步。
点击“现在安装”按钮。
输入你的产品密钥(如果你已经购买了Win7)。如果你打算稍后激活,可以选择跳过这一步。
选择你要安装的Win7版本和安装类型(通常选择自定义安装)。
选择一个分区作为安装目标(如果分区中没有数据,可以直接选择;如果有数据,请提前备份)。
点击下一步,开始复制安装文件并设置系统。
3. 完成安装和初始设置
复制文件完成后,电脑会自动重启。在重启过程中,可能会要求你选择地区和语言、设置网络连接等。
接着,你会看到Windows欢迎界面,输入你的用户名和密码(如果需要)。
根据提示完成后续设置,如设置计算机名称、选择桌面背景等。
最后,你将进入全新的Win7系统界面。
- 上一篇: 《揭秘!电视剧《二叔》震撼大结局究竟如何?》
- 下一篇: 手机QQ软件评价指南:寻找评价入口的秘籍
-
 Win7系统官方下载与安装详细步骤资讯攻略12-09
Win7系统官方下载与安装详细步骤资讯攻略12-09 -
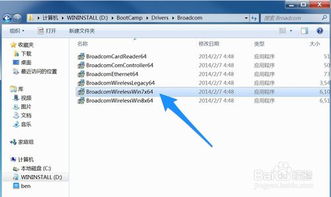 轻松搞定!电脑Win7驱动安装全攻略资讯攻略11-27
轻松搞定!电脑Win7驱动安装全攻略资讯攻略11-27 -
 怎样在电脑上下载并安装Windows 7系统?资讯攻略11-07
怎样在电脑上下载并安装Windows 7系统?资讯攻略11-07 -
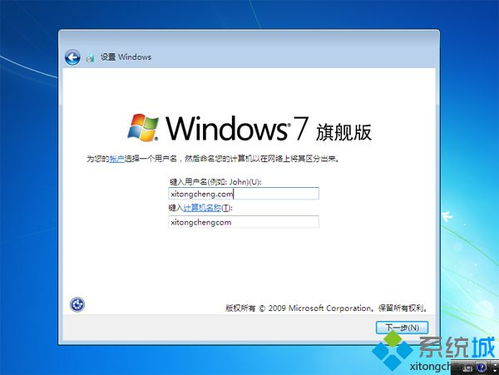 哪里可以下载win7原版系统iso镜像?资讯攻略11-20
哪里可以下载win7原版系统iso镜像?资讯攻略11-20 -
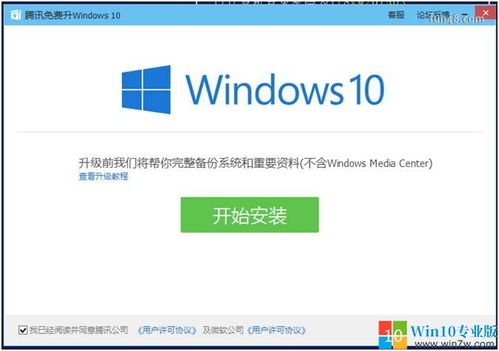 官方Win10升级助手下载与安装指南资讯攻略11-15
官方Win10升级助手下载与安装指南资讯攻略11-15 -
 Win7旗舰版高速下载:一键获取纯净版Win7系统资讯攻略11-24
Win7旗舰版高速下载:一键获取纯净版Win7系统资讯攻略11-24