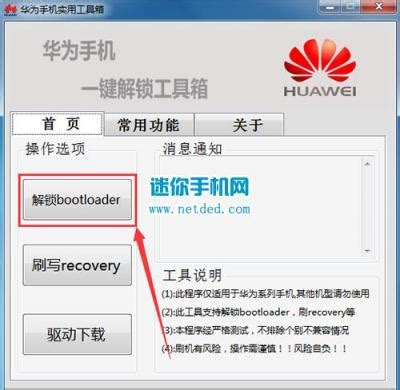轻松学会:如何关闭触摸板

在日常使用笔记本电脑的过程中,你是否曾因为不小心触碰到触摸板而导致光标乱飞,甚至误删文件或打乱正在编辑的文档?这样的烦恼不仅影响了工作效率,还可能带来不必要的麻烦。幸运的是,解决这一问题其实非常简单——学会如何关掉触摸板。今天,我们就来详细探讨一下如何轻松、快速地关闭触摸板,让你的工作、学习和娱乐体验更加顺畅。
首先,我们需要明确的是,不同品牌和型号的笔记本电脑,其关闭触摸板的方法可能有所不同。不过,别担心,这里会为大家提供几种常见的解决方案,总有一款适合你的电脑。
一、快捷键操作:快速又方便
很多笔记本电脑都配备了用于控制触摸板的快捷键,这些快捷键通常位于键盘的F键区域,并带有触摸板图标或相关标识。例如,在一些联想、戴尔等品牌的笔记本上,你可能会看到类似“Fn + F6”或“Fn + F9”这样的组合键。只需同时按下这两个键,就可以迅速开启或关闭触摸板功能。
关键词密度提示:在描述快捷键时,多次提及“Fn”键和“触摸板”,并强调其“快速又方便”的特点,有助于吸引用户注意。
为了让你更准确地找到适用于自己电脑的快捷键,建议在关机状态下查看键盘上的标识,或参考电脑的使用手册。此外,一些电脑品牌还会在其官方网站上提供详细的快捷键说明,这也是一个不错的信息来源。
二、系统设置:灵活定制,满足不同需求
除了快捷键操作外,你还可以通过系统设置来关闭触摸板。这种方法通常适用于Windows操作系统。以下是具体步骤:
1. 打开控制面板:首先,点击屏幕左下角的“开始”按钮,然后选择“控制面板”选项。
2. 寻找鼠标设置:在控制面板中,找到并点击“硬件和声音”下的“鼠标”选项。
3. 调整触摸板设置:在弹出的鼠标属性窗口中,切换到“装置设定值”或“设备设置”标签页。在这里,你应该能够看到与触摸板相关的选项。点击该选项后,你会看到一个“禁用”按钮,点击它即可关闭触摸板功能。
关键词密度提示:在描述系统设置时,多次提及“控制面板”、“鼠标设置”、“触摸板”等关键词,同时强调其“灵活定制”的特点,有助于提升文章的相关性。
需要注意的是,不同版本的Windows操作系统,其界面和操作步骤可能略有不同。但大体上,你都可以通过控制面板或设置应用来找到并调整触摸板设置。
三、专用软件:定制化服务,打造专属体验
对于某些高端笔记本电脑品牌,如苹果、ThinkPad等,它们可能会提供专用的管理软件,用于控制包括触摸板在内的各种硬件功能。例如,苹果MacBook系列电脑就配备了“系统偏好设置”应用,其中包含了用于调整触摸板行为的选项。
通过这些专用软件,你可以更加细致地调整触摸板的功能,如禁用或启用多点触控、调整滚动速度、自定义手势等。这不仅能有效避免误触问题,还能让你的使用体验更加个性化。
关键词密度提示:在提及专用软件时,强调其“定制化服务”和“专属体验”的特点,同时列举具体品牌如“苹果”、“ThinkPad”等,有助于吸引特定用户的关注。
四、BIOS/UEFI设置:终极方案,但请谨慎操作
在某些情况下,你可能需要在BIOS/UEFI(基本输入输出系统/统一可扩展固件接口)中关闭触摸板功能。这是一种较为彻底的方法,通常用于解决驱动程序冲突或硬件故障导致的触摸板问题。
然而,需要注意的是,BIOS/UEFI设置是电脑底层硬件的管理界面,一旦操作不当,可能会导致电脑无法正常启动。因此,在尝试这种方法之前,请务必备份好重要数据,并仔细阅读相关教程或官方文档。
关键词密度提示:在描述BIOS/UEFI设置时,虽然其关键词密度不高,但强调其“终极方案”和“请谨慎操作”的特点,有助于提醒用户注意操作风险。
五、常见问题解答与注意事项
在关闭触摸板的过程中,你可能会遇到一些常见问题。例如,某些快捷键无响应、系统设置中找不到触摸板选项等。针对这些问题,以下是一些建议:
检查驱动程序:确保你的触摸板驱动程序是最新版本。有时,驱动程序问题可能导致快捷键或系统设置无法正常工作。
更新操作系统:如果你的电脑运行的是较旧的操作系统版本,建议更新到最新版本。这有助于解决一些与硬件兼容性相关的问题。
联系客服:如果以上方法均无法解决问题,建议联系电脑品牌的客服部门。他们通常会提供详细的技术支持和解决方案。
此外,在关闭触摸板后,你可能需要外接鼠标来操作电脑。因此,请确保你的外接鼠标工作正常,并准备好备用电池或充电线。
结语
通过以上几种方法,你可以轻松关闭笔记本电脑的触摸板功能,从而有效避免误触问题带来的
- 上一篇: 轻松掌握!如何查看你的手机流量使用情况
- 下一篇: 家中与花盆出现黑色小飞虫?快速解决方法来啦!
-
 如何轻松开启与关闭笔记本电脑的触摸板资讯攻略11-11
如何轻松开启与关闭笔记本电脑的触摸板资讯攻略11-11 -
 轻松掌握!如何精准调整笔记本电脑触摸板敏感度?资讯攻略12-08
轻松掌握!如何精准调整笔记本电脑触摸板敏感度?资讯攻略12-08 -
 轻松学会:如何关闭支付宝花呗功能资讯攻略11-19
轻松学会:如何关闭支付宝花呗功能资讯攻略11-19 -
 轻松学会!如何关闭QQ空间资讯攻略10-31
轻松学会!如何关闭QQ空间资讯攻略10-31 -
 轻松学会:如何关闭QQ空间入口资讯攻略11-14
轻松学会:如何关闭QQ空间入口资讯攻略11-14 -
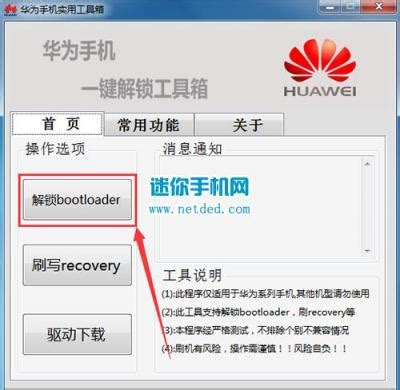 华为手机MMI全解析:轻松学会如何关闭!资讯攻略02-19
华为手机MMI全解析:轻松学会如何关闭!资讯攻略02-19