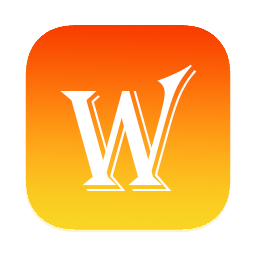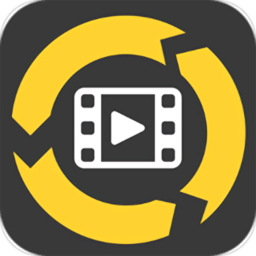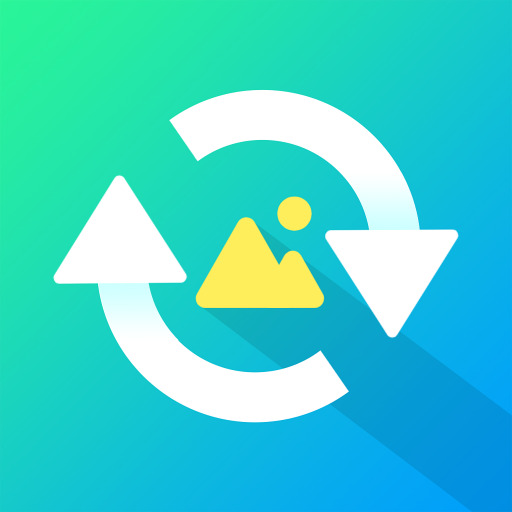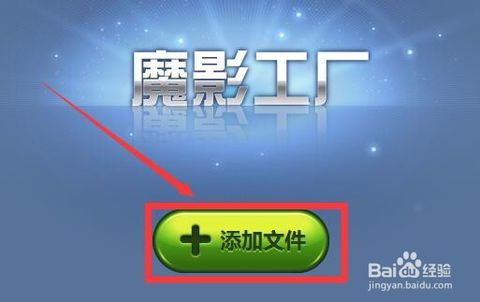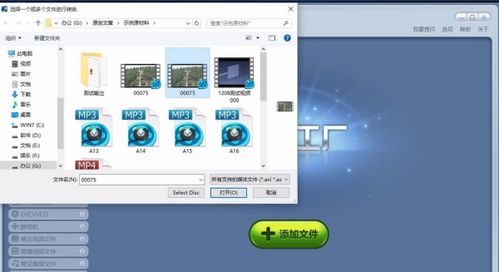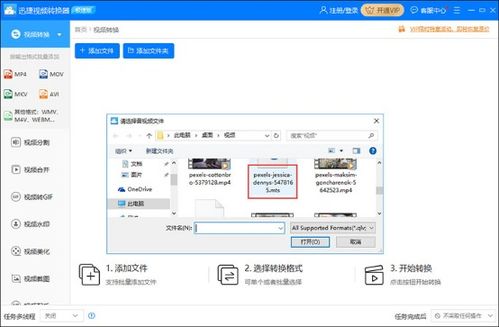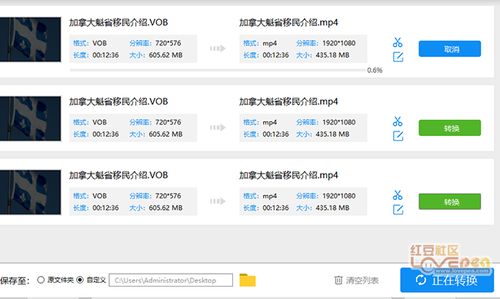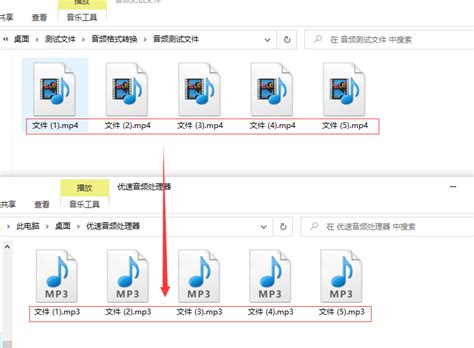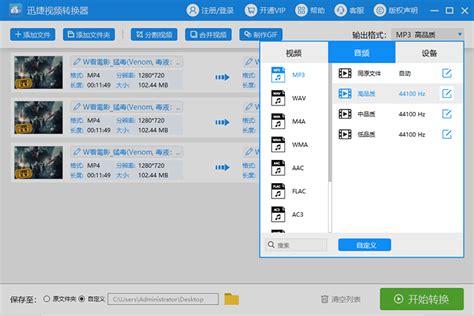一键转换DVD视频为MP4,魔影工厂轻松搞定!

在日常生活中,我们经常需要将DVD中的视频转换为MP4格式,以便在移动设备、电脑或其他媒体播放器上更方便地观看。魔影工厂作为一款功能强大的视频转换工具,凭借其简洁的操作界面和丰富的转换选项,成为了许多用户的首选。本文将详细介绍如何使用魔影工厂将DVD中的视频转换为MP4格式,帮助您轻松实现这一目标。

首先,您需要确保已经在电脑上安装了魔影工厂软件。如果尚未安装,可以通过官方网站或相关下载平台获取安装包,并按照提示进行安装。安装完成后,双击桌面上的魔影工厂图标,打开软件主界面。
一、导入DVD视频文件
在魔影工厂主界面中,可以看到多种视频格式的转换选项。为了将DVD中的视频转换为MP4格式,您需要首先选择适当的转换模式。由于DVD视频通常以VOB或IFO等文件格式存储,在魔影工厂中,您可以直接选择“DVD视频转换”或“MP4高清”等类似的选项来导入DVD视频文件。
1. 在魔影工厂窗口的左侧或顶部菜单中,找到并点击“DVD视频转换”或“MP4高清”选项。
2. 此时,会弹出一个“选择一个或多个文件进行转换”的窗口。在这个窗口中,您需要定位到DVD视频文件所在的文件夹。
3. 由于DVD视频文件通常包含多个VOB文件(如VIDEO_TS.VOB、VTS_01_1.VOB等),您需要选择这些VOB文件中的一个或多个进行转换。可以使用Ctrl键或Shift键进行多选。
4. 选择好要转换的视频文件后,点击“打开”按钮,将视频文件导入到魔影工厂中。
二、设置输出格式和参数
导入视频文件后,接下来需要设置输出格式和参数。在魔影工厂中,您可以轻松选择输出格式为MP4,并根据需要调整视频质量、分辨率、码率等参数。
1. 在魔影工厂窗口的右侧或下方,可以看到“转换模式”或“输出设置”等选项。点击这些选项旁边的下拉选择框,选择“高清1080p”或其他适合您需求的分辨率选项。
2. 如果您希望进一步自定义输出参数,可以点击“高级设置”或类似的按钮,进入更详细的参数设置界面。在这里,您可以调整视频编码格式、音频编码格式、比特率、帧率等参数。
3. 根据您的设备或播放器的兼容性以及视频文件的原始质量,适当调整这些参数以获得最佳的播放效果。例如,如果您的移动设备支持H.264视频编码和AAC音频编码,您可以选择这些编码格式。
4. 在设置输出参数时,还需要注意选择输出文件的保存路径。点击“输出路径”旁边的“浏览”按钮,选择您希望保存转换后文件的文件夹,并点击“确定”按钮保存设置。
三、开始转换视频文件
设置好输出格式和参数后,接下来就可以开始转换视频文件了。在魔影工厂中,只需点击一个按钮即可轻松完成转换过程。
1. 在魔影工厂窗口的底部或右侧,找到并点击“开始转换”或类似的按钮。此时,软件会开始处理并转换您选择的DVD视频文件。
2. 转换过程中,您可以在魔影工厂的窗口中看到转换进度和预计剩余时间。这有助于您了解转换的进展情况,并合理安排时间。
3. 如果需要暂停或取消转换过程,可以点击“暂停”或“取消”按钮。但请注意,取消转换后,已经转换的部分将不会被保存。
4. 转换完成后,魔影工厂会弹出提示窗口告知您转换已成功完成。此时,您可以点击“打开文件夹”按钮直接查看转换后的MP4文件,或者通过之前设置的输出路径找到这些文件。
四、检查转换后的视频文件
转换完成后,最好检查一下转换后的视频文件,以确保其质量和播放效果符合预期。
1. 打开您选择的输出文件夹,找到转换后的MP4文件。
2. 使用您的视频播放器(如VLC、Windows Media Player等)打开这个MP4文件。
3. 检查视频的播放质量、声音效果以及字幕等是否正常。如果发现任何问题,可以回到魔影工厂中重新调整输出参数并再次进行转换。
4. 如果一切正常,那么您就可以将转换后的MP4文件复制到您的移动设备、上传到网络平台或与其他人分享了。
五、其他注意事项
在使用魔影工厂将DVD视频转换为MP4格式时,还需要注意以下几点:
1. 版权问题:请确保您有权对DVD视频进行转换和分享。未经授权的转换和分享可能涉及版权问题,导致法律纠纷。
2. 文件格式兼容性:虽然MP4格式在大多数设备和播放器上都具有较高的兼容性,但仍有一些特定设备或播放器可能不支持某些特定的MP4编码格式或参数。因此,在进行转换之前,最好先了解您的设备
- 上一篇: 历届奥运会会徽大盘点
- 下一篇: 冰箱罢工?快速解决启动难题!
-
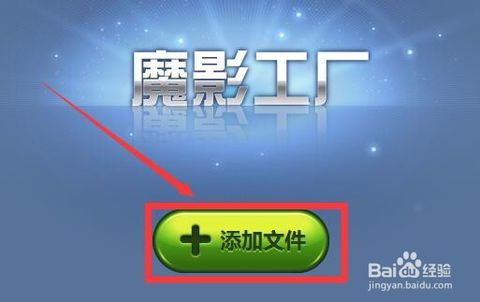 魔影工厂视频转换教程:轻松学会转换视频资讯攻略11-15
魔影工厂视频转换教程:轻松学会转换视频资讯攻略11-15 -
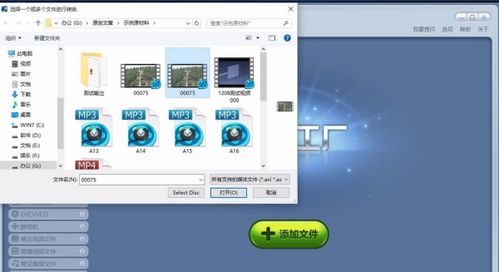 魔影工厂轻松实现格式转换教程资讯攻略11-26
魔影工厂轻松实现格式转换教程资讯攻略11-26 -
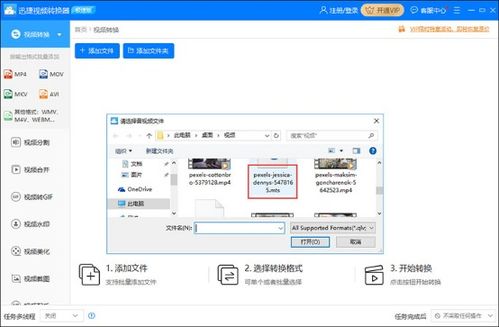 如何将视频文件转换成MP4格式?资讯攻略11-12
如何将视频文件转换成MP4格式?资讯攻略11-12 -
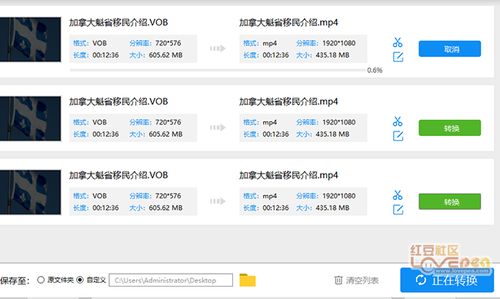 轻松实现VOB转MP4格式转换的方法资讯攻略12-09
轻松实现VOB转MP4格式转换的方法资讯攻略12-09 -
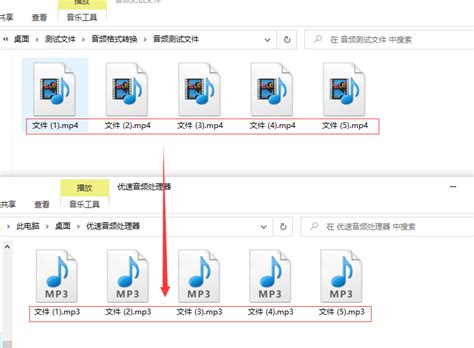 轻松学会:如何将MP4视频转换为MP3音频格式?资讯攻略11-03
轻松学会:如何将MP4视频转换为MP3音频格式?资讯攻略11-03 -
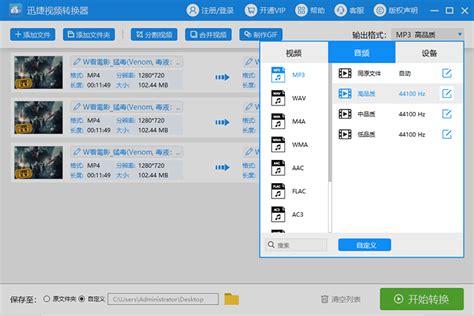 轻松解锁!如何将MP4视频一键转换成MP3音频格式?资讯攻略10-24
轻松解锁!如何将MP4视频一键转换成MP3音频格式?资讯攻略10-24