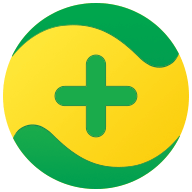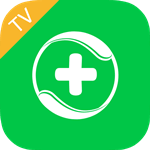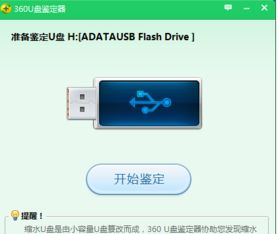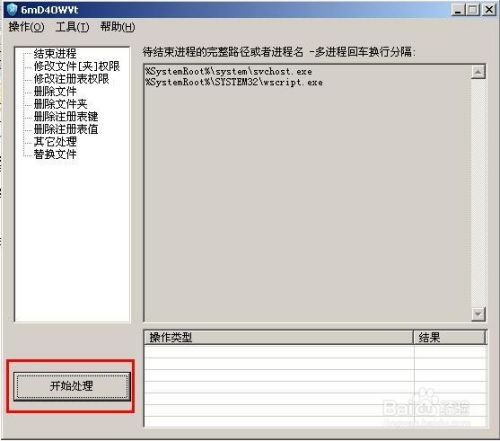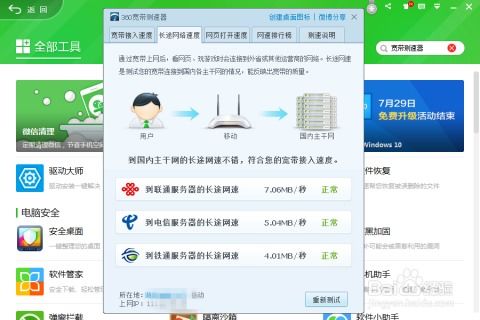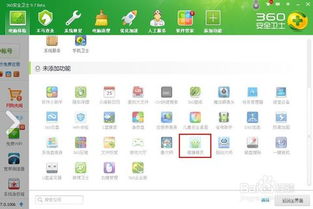如何使用电脑360安全卫士鉴定U盘?

在使用U盘进行数据传输和存储时,了解U盘的真实性能和容量是非常重要的。360安全卫士作为一款功能强大的电脑安全软件,提供了U盘鉴定的功能,帮助用户检测U盘的真实容量和性能,确保数据的安全和完整。以下是使用360安全卫士鉴定U盘的详细步骤,适用于不同版本的360安全卫士。
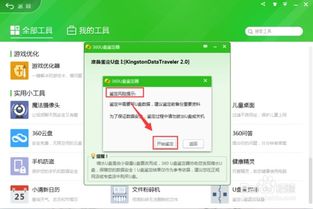
方法一:通过“U盘鉴定器”进行鉴定
步骤1:启动360安全卫士

首先,打开你的电脑,并确保360安全卫士已经安装在你的系统中。如果还没有安装,你可以从官方网站下载并安装最新版本的360安全卫士。

步骤2:进入360安全卫士主页
启动360安全卫士后,你会看到其主界面。界面上会显示各种安全信息和功能选项。
步骤3:找到并点击“更多”按键
在主界面的右下角,你会看到一个“更多”按键。点击这个按键,将会弹出一个包含更多工具和功能选项的页面。
步骤4:进入“我的工具”页面
在“更多”页面中,你会看到多个选项卡,找到并点击“我的工具”选项卡。这个页面会显示你已经安装和使用过的工具列表。
步骤5:找到并点击“U盘鉴定器”
在“我的工具”页面中,滚动查找“U盘鉴定器”工具。如果工具列表中没有显示“U盘鉴定器”,你可以点击页面上的“添加工具”按钮,然后在弹出的工具列表中找到并添加“U盘鉴定器”。
步骤6:插入U盘
在进行U盘鉴定之前,确保你的U盘已经插入电脑的USB接口中。如果U盘尚未插入,请先插入U盘,然后继续进行下一步操作。
步骤7:启动U盘鉴定
在“U盘鉴定器”工具页面,点击“U盘鉴定器”按钮。此时会弹出一个“360U盘鉴定器”对话框。在对话框中,你会看到一个“开始鉴定”按钮。
步骤8:备份重要数据
在点击“开始鉴定”按钮之前,系统会弹出一个鉴定风险提示对话框,提示你U盘中的重要数据可能会被清除。如果你的U盘中有重要数据,建议先备份数据,然后再进行鉴定。
步骤9:开始鉴定
确认无误后,点击“开始鉴定”按钮。此时,360安全卫士将开始对U盘进行鉴定。鉴定过程可能需要几分钟的时间,具体时间取决于U盘的容量和性能。
步骤10:查看鉴定结果
鉴定完成后,系统会弹出一个对话框显示鉴定结果。在对话框中,你可以看到U盘的真实容量、系统识别的内存容量以及两者之间的对比结果。如果鉴定结果显示U盘容量正常,那么你可以放心使用U盘进行数据传输和存储。
方法二:通过“U盘保镖”进行鉴定
步骤1:启动360安全卫士
同样,首先启动360安全卫士,并确保它已经在你的系统中运行。
步骤2:进入工具栏
在360安全卫士的主界面上,找到并点击工具栏上的“工具大全”按钮。这个按钮通常位于界面的顶部或右侧。
步骤3:找到并点击“360保镖”
在“工具大全”页面中,找到并点击“360保镖”按钮。如果“360保镖”不在列表中,你可以点击“添加小工具”按钮进行添加。
步骤4:进入“U盘保镖”
在“360保镖”窗口中,找到并点击工具栏上的“U盘保镖”按钮。这个按钮通常会显示在窗口的顶部或左侧。
步骤5:找到并点击“U盘鉴定器”
在“U盘保镖”窗口中,滚动查找并点击“U盘鉴定器”按钮。此时,你可能会看到一个弹出窗口,显示当前所用U盘的型号。
步骤6:开始鉴定
在弹出窗口的右下角,你会看到一个“开始鉴定”按钮。点击这个按钮,系统会自动开始对U盘进行鉴定。
步骤7:查看鉴定结果
等待鉴定过程完成后,系统会显示一个鉴定结果窗口。在这个窗口中,你可以看到U盘的真实容量、接近于标准的容量以及与系统标识的容量对比结果。通过这些信息,你可以判断U盘的性能和容量是否正常。
方法三:设置U盘自动检测
除了上述两种直接的鉴定方法外,360安全卫士还提供了U盘自动检测的功能,可以帮助你在每次插入U盘时自动进行安全检测。
步骤1:启动360安全卫士
同样,首先启动360安全卫士。
步骤2:进入设置选项
- 上一篇: QQ通讯录好友一键发消息技巧
- 下一篇: 原神天云草实都在哪里分布?
-
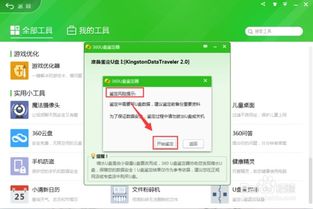 如何找到并使用360安全卫士的U盘鉴定器功能资讯攻略11-26
如何找到并使用360安全卫士的U盘鉴定器功能资讯攻略11-26 -
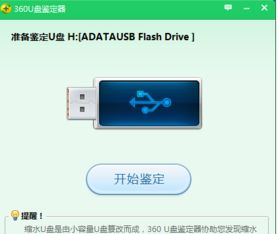 掌握360U盘鉴定器技巧,轻松辨别U盘真伪资讯攻略11-11
掌握360U盘鉴定器技巧,轻松辨别U盘真伪资讯攻略11-11 -
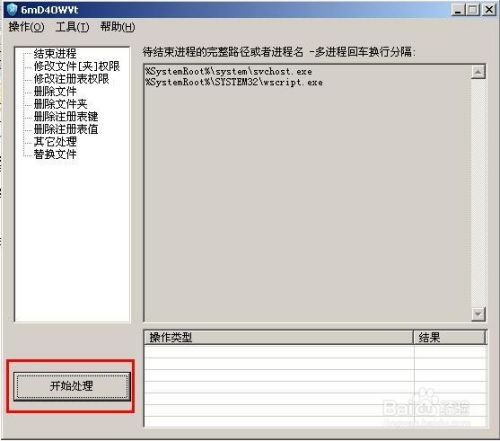 如何全面彻底清除U盘中的病毒资讯攻略11-03
如何全面彻底清除U盘中的病毒资讯攻略11-03 -
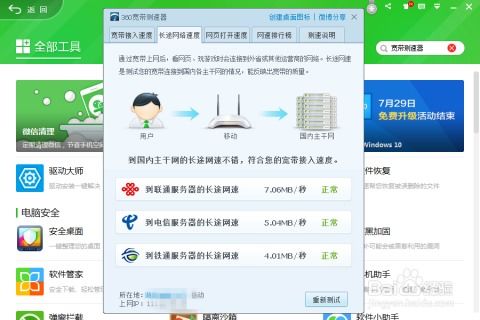 如何使用360安全卫士测试电脑网速资讯攻略11-15
如何使用360安全卫士测试电脑网速资讯攻略11-15 -
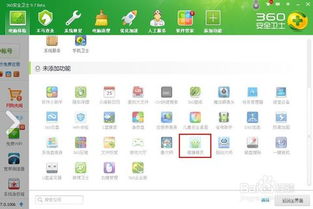 如何轻松设置360安全卫士实现电脑定时关机资讯攻略01-05
如何轻松设置360安全卫士实现电脑定时关机资讯攻略01-05 -
 如何设置360安全卫士实现电脑定时关机资讯攻略12-04
如何设置360安全卫士实现电脑定时关机资讯攻略12-04