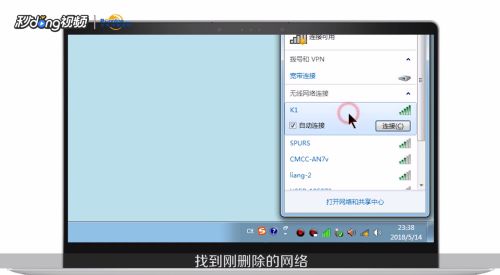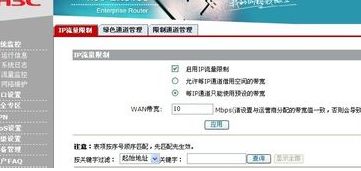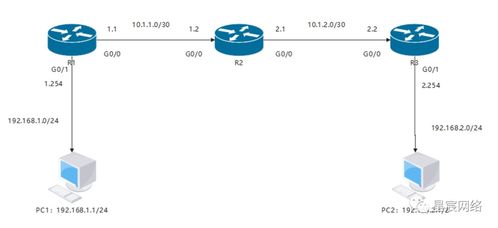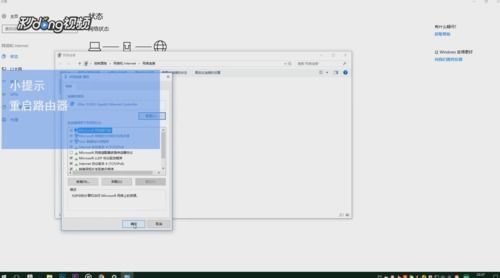路由器应该如何进行设置?
详解路由器设置:步骤、注意事项与高级功能

在日常生活中,路由器已成为连接互联网的必备设备,无论是家庭网络还是办公网络,路由器都发挥着至关重要的作用。然而,许多用户在初次使用或重新设置路由器时,常常感到困惑。本文将详细介绍如何设置路由器,包括基本设置步骤、设置过程中的注意事项,以及一些高级功能的配置方法,帮助用户轻松打造稳定、高效的网络环境。

一、基本设置步骤
1. 连接路由器
在开始设置之前,首先需要将路由器与电源、宽带猫(或光猫)以及电脑等设备正确连接。

电源连接:将路由器的电源线插入路由器的电源接口,并接通电源。
宽带连接:使用网线将路由器的WAN口与宽带猫的LAN口相连。如果是光纤入户,则连接光猫的LAN口。
电脑连接:使用网线将电脑的网口与路由器的LAN口相连,或使用无线方式连接到路由器的Wi-Fi网络(初始无密码或默认密码)。
2. 访问路由器管理界面
连接完成后,接下来需要访问路由器的管理界面进行配置。
获取管理地址:查看路由器底部或说明书上的管理地址,通常为192.168.0.1或192.168.1.1。
打开浏览器:在电脑的浏览器中输入管理地址,并按下回车键。
登录管理界面:在弹出的登录界面中输入用户名和密码(默认为admin或路由器背面的密码)。
3. 设置上网参数
进入管理界面后,需要设置路由器的上网参数,以确保路由器能够正常连接到互联网。
选择上网方式:根据宽带类型选择相应的上网方式,如PPPoE、动态IP、静态IP等。PPPoE是家庭用户最常用的上网方式,需要输入宽带账号和密码。
输入账号和密码:如果选择PPPoE方式,则需要输入宽带账号和密码,并保存设置。
MAC地址克隆:如果宽带运营商绑定了MAC地址,则需要将电脑的MAC地址克隆到路由器上。
4. 设置Wi-Fi名称和密码
设置完上网参数后,接下来需要设置路由器的Wi-Fi名称和密码。
修改Wi-Fi名称:在无线设置或Wi-Fi设置页面中,修改Wi-Fi名称(SSID),以便与其他网络设备区分。
设置Wi-Fi密码:选择安全的加密方式(如WPA3或WPA2+WPA3混合模式),并设置复杂的密码,以提高网络安全性。
5. 重启路由器
完成所有设置后,需要重启路由器以使设置生效。
保存设置:在设置界面中点击“保存”或“应用”按钮,保存所有配置。
重启路由器:在系统工具或高级设置中找到重启选项,点击“重启”按钮,等待路由器重启完成。
二、设置过程中的注意事项
1. 网络安全
在设置路由器时,需要注意网络安全问题,避免网络被黑客攻击或蹭网。
设置复杂密码:Wi-Fi密码应设置为复杂且难以猜测的组合,避免使用简单的数字或字母组合。
关闭WPS功能:WPS功能虽然方便,但存在安全漏洞,建议关闭该功能以提高安全性。
定期更新密码:定期更新Wi-Fi密码,以减少被蹭网的风险。
2. 兼容性
在设置路由器时,还需要注意设备的兼容性问题,确保所有网络设备都能正常连接到路由器。
检查设备兼容性:在购买路由器前,应了解路由器的兼容性信息,确保路由器能够支持家中所有设备的网络需求。
更新驱动程序:对于需要连接路由器的电脑或其他设备,应确保驱动程序已更新到最新版本,以提高兼容性。
3. 信号强度
路由器的信号强度直接影响到网络的稳定性和覆盖范围。在设置路由器时,需要注意信号强度的优化。
选择合适的频段:对于双频路由器,可以选择2.4GHz或5GHz频段进行连接。2.4GHz频段覆盖范围较广,但易受干扰;5GHz频段速度较快,但覆盖范围较窄。
调整路由器位置:将路由器放置在较高、开阔的位置,避免与墙壁、电器等障碍物靠近,以提高信号强度和覆盖范围。
使用Wi-Fi信号扩展器:对于信号覆盖不到的区域,可以使用Wi-Fi信号扩展器来增强信号强度和覆盖范围。
三、高级功能配置
除了基本设置外,路由器还支持许多高级功能,如访客网络、端口映射、家长控制等。这些功能可以根据实际需求进行配置。
1. 访客网络
访客网络功能可以创建一个独立的Wi-Fi网络,供访客使用,避免泄露家庭网络的隐私信息。
启用访客网络
- 上一篇: 夜深时分,戒色慎食的古老智慧
- 下一篇: 广东潮湿天气防潮全攻略
-
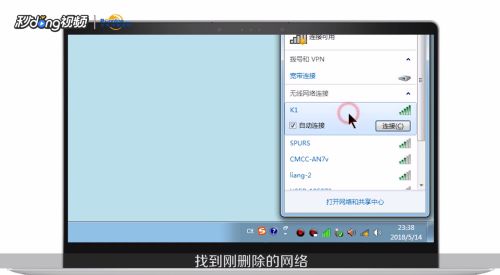 电脑突然无法连接网络,应该如何解决?资讯攻略10-24
电脑突然无法连接网络,应该如何解决?资讯攻略10-24 -
 如何在手机上登录192.168.0.1?资讯攻略02-27
如何在手机上登录192.168.0.1?资讯攻略02-27 -
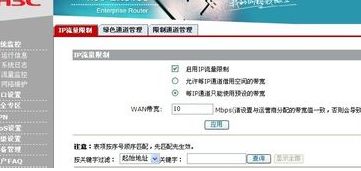 H3C路由器如何进行设置?资讯攻略11-12
H3C路由器如何进行设置?资讯攻略11-12 -
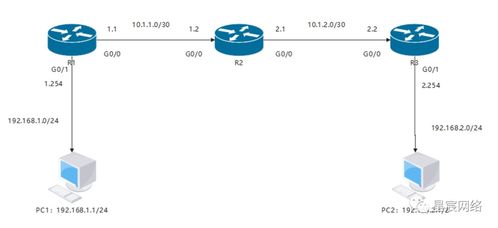 DD-WRT路由器如何进行基本设置?资讯攻略11-03
DD-WRT路由器如何进行基本设置?资讯攻略11-03 -
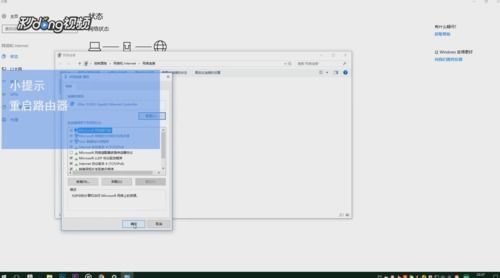 轻松掌握:如何快速进入路由器设置界面资讯攻略11-12
轻松掌握:如何快速进入路由器设置界面资讯攻略11-12 -
 腾达(Tenda)无线路由器如何设置?资讯攻略11-01
腾达(Tenda)无线路由器如何设置?资讯攻略11-01