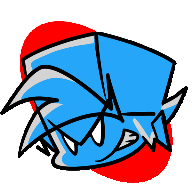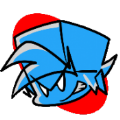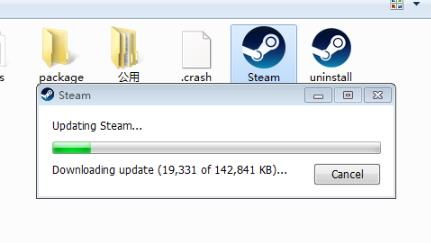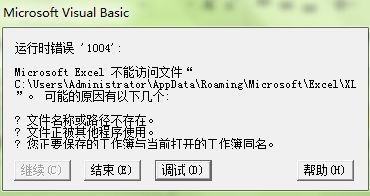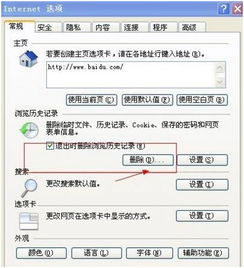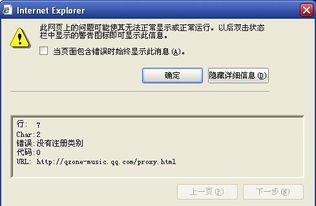如何解决“找不到Dllhost.exe”错误?
解决“找不到的Dllhost.exe”错误

在Windows操作系统中,Dllhost.exe是一个重要的系统进程,它作为COM Surrogate执行程序,用于托管基于COM的组件。当用户遇到“找不到Dllhost.exe”错误时,通常表明系统的某些部分出现了问题,可能是由于文件丢失、系统损坏、病毒感染或其他软件冲突等原因造成的。本文将从多个维度探讨如何解决这个问题,帮助用户恢复系统的正常运行。
一、检查并修复系统文件
首先,系统文件损坏是导致Dllhost.exe错误的一个常见原因。为了解决这个问题,可以尝试使用系统文件检查器(SFC)来扫描并修复损坏的系统文件。
1. 打开命令提示符:在Windows搜索栏中输入“cmd”,右键点击“命令提示符”,选择“以管理员身份运行”。
2. 运行SFC扫描:在命令提示符窗口中,输入“sfc /scannow”并回车。系统将开始扫描并修复损坏的系统文件。这个过程可能需要一些时间,请耐心等待。
3. 查看扫描结果:扫描完成后,系统将显示修复结果。如果提示“Windows资源保护找到了损坏文件并成功修复了它们”,那么问题可能已解决。如果提示无法修复某些文件,可能需要进一步的排查和修复。
二、手动下载和替换Dllhost.exe文件
如果系统文件检查器未能解决问题,可以尝试手动下载Dllhost.exe文件,并将其放置到正确的系统目录中。
1. 下载Dllhost.exe文件:从可靠的来源下载与你的系统版本(32位或64位)相匹配的Dllhost.exe文件。
2. 放置文件到正确位置:对于32位系统,将文件复制到“C:\Windows\System32”文件夹中;对于64位系统,将32位版本的Dllhost.exe文件放到“C:\Windows\SysWOW64”文件夹中,将64位版本的放到“C:\Windows\System32”文件夹中。
3. 设置文件权限:确保新放置的Dllhost.exe文件具有正确的权限。右键点击文件,选择“属性”,然后在“安全”选项卡中检查并设置适当的权限。
三、检查并更新驱动程序
驱动程序过时或损坏也可能导致Dllhost.exe错误。为了解决这个问题,可以尝试更新驱动程序。
1. 打开设备管理器:右键点击“此电脑”或“计算机”,选择“管理”,然后在左侧菜单中点击“设备管理器”。
2. 查找并更新驱动程序:在设备管理器中,查找可能导致问题的设备(如显卡、声卡、网卡等),右键点击设备名称,选择“更新驱动程序软件”。
3. 自动搜索更新:选择“自动搜索更新的驱动程序软件”,让系统尝试在线查找并安装最新的驱动程序。
四、使用杀毒软件扫描和清理病毒
病毒感染也可能导致Dllhost.exe错误。因此,使用可靠的杀毒软件进行全盘扫描和清理是解决问题的一个重要步骤。
1. 更新杀毒软件:确保你的杀毒软件是最新版本,以便能够检测和清除最新的病毒。
2. 进行全盘扫描:运行杀毒软件,选择“全盘扫描”选项,让软件扫描整个系统以查找潜在的病毒。
3. 清理病毒:如果扫描到病毒,按照杀毒软件的提示进行清理操作。
五、修复注册表
注册表损坏或错误也可能导致Dllhost.exe错误。因此,使用注册表修复工具来扫描和修复注册表中的错误是一个有效的解决方法。
1. 下载并安装注册表修复工具:从可靠的来源下载并安装注册表修复工具,如CCleaner、DirectX修复工具等。
2. 扫描注册表:运行注册表修复工具,选择“扫描注册表”选项,让工具扫描整个注册表以查找错误。
3. 修复错误:如果扫描到错误,按照工具的提示进行修复操作。
六、检查并禁用不必要的启动项
不必要的启动项可能会干扰系统的正常运行,导致Dllhost.exe错误。因此,检查并禁用这些启动项也是一个解决方法。
1. 打开系统配置:按下“Win + R”快捷键打开运行窗口,输入“msconfig”并点击确定进入系统配置。
2. 切换到启动选项卡:在系统配置窗口中,切换到“启动”选项卡。
3. 禁用不必要的启动项:取消勾选那些你不希望开机时自动运行的程序或服务的启动项。
4. 重启电脑:完成设置后,点击“确定”并重启电脑,以应用更改。
七、使用系统还原
如果以上方法都无法解决问题,可以尝试使用系统还原功能将系统还原到之前的一个还原点。
1. 打开系统还原:打开“控制面板”,点击“系统和安全”,选择“系统”,然后在左侧菜单中点击“系统保护”。
2. 选择一个
- 上一篇: 一键速查!高速路况信息全攻略
- 下一篇: 如何单刷[英雄的荣耀] - 净化斯坦索姆成就?
-
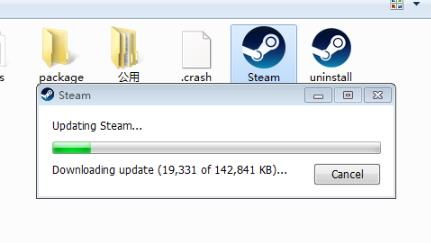 如何解决“fatal error”错误资讯攻略11-05
如何解决“fatal error”错误资讯攻略11-05 -
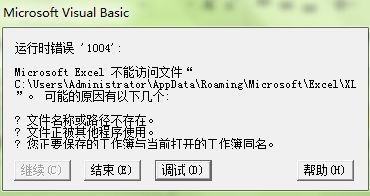 Excel运行时错误1004,你遇到过吗?如何解决?资讯攻略11-27
Excel运行时错误1004,你遇到过吗?如何解决?资讯攻略11-27 -
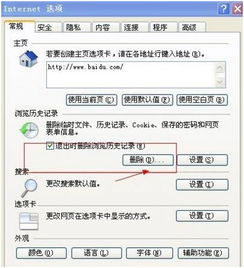 如何解决“当前页脚本发生错误”的问题?资讯攻略11-08
如何解决“当前页脚本发生错误”的问题?资讯攻略11-08 -
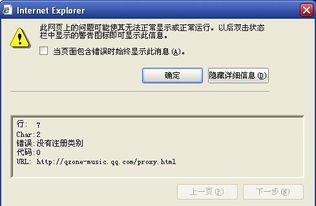 博客页面总是显示错误,如何解决?资讯攻略11-22
博客页面总是显示错误,如何解决?资讯攻略11-22 -
 如何有效解决678错误代码问题资讯攻略11-12
如何有效解决678错误代码问题资讯攻略11-12 -
 PSP游戏遭遇80020148错误,如何解决?资讯攻略04-01
PSP游戏遭遇80020148错误,如何解决?资讯攻略04-01