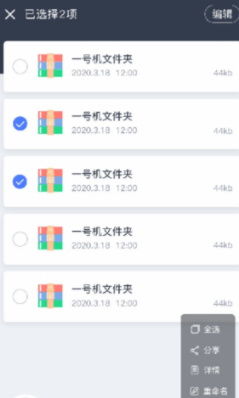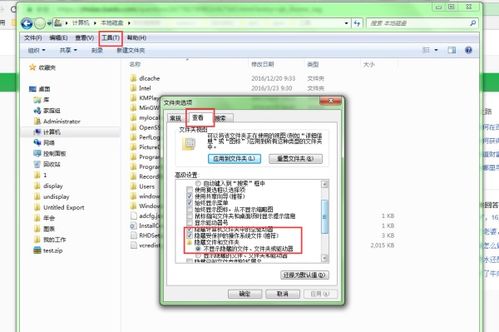揭秘!轻松几步让隐藏文件无所遁形,一键显示隐藏的秘密
当我们在日常使用电脑或手机等设备时,常常会遇到一些文件或文件夹被系统默认设置为隐藏状态,这些隐藏项可能是出于保护隐私、减少界面杂乱、或是特定程序运行需求等目的。对于普通用户而言,掌握如何显示这些隐藏的文件或文件夹显得尤为重要,它能帮助我们更全面地管理自己的数据,发现并解决一些潜在的问题。以下是一步一步的指导,帮助您在不同操作系统中把隐藏的文件显示出来。
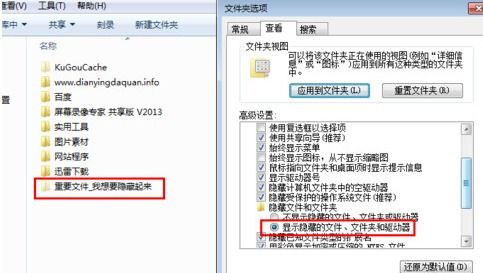
Windows系统
在Windows操作系统中,显示隐藏文件或文件夹是一个相对直接的过程,主要通过文件资源管理器的“查看”选项卡来设置。

步骤一:打开文件资源管理器
首先,您可以通过快捷键`Win + E`快速打开文件资源管理器,或者点击任务栏上的文件夹图标进入。

步骤二:进入选项设置
在文件资源管理器界面,点击顶部菜单栏的“查看”选项卡。然后,在右侧找到并点击“选项”按钮(或称为“文件夹选项”),这将打开一个新的对话框。

步骤三:修改文件夹选项
在“文件夹选项”对话框中,切换到“查看”标签页。在这里,您会看到一个名为“隐藏文件和文件夹”的选项区域。默认情况下,系统会选择“不显示隐藏的文件、文件夹或驱动器”这一选项。要显示隐藏的文件和文件夹,您需要选择“显示隐藏的文件、文件夹和驱动器”选项,并点击下方的“应用”和“确定”按钮保存设置。
macOS系统
对于使用macOS系统的用户来说,显示隐藏文件的操作同样简单,但路径稍有不同。
步骤一:打开终端(Terminal)
macOS的隐藏文件显示通常通过终端命令来实现。首先,您需要找到并打开“终端”应用程序,这可以通过在Finder中使用`Command + Space`打开Spotlight搜索,然后输入“Terminal”来找到并打开。
步骤二:输入命令并执行
在终端窗口中,输入以下命令并按回车键执行:
```bash
defaults write com.apple.finder AppleShowAllFiles YES
```
这个命令会告诉Finder显示所有文件,包括那些通常被隐藏的。
步骤三:重启Finder
为了让更改生效,您需要重启Finder。这可以通过在终端中输入以下命令完成,或者通过手动重启计算机来实现(推荐前者以节省时间):
```bash
killall Finder
```
输入该命令后,Finder会自动关闭并重新打开,此时隐藏文件应该已经可见了。
撤销隐藏设置
如果您之后想撤销这些设置,让隐藏文件再次隐藏起来,可以参照以下步骤。
对于Windows
回到“文件夹选项”的“查看”标签页,将“隐藏文件和文件夹”的选项改回“不显示隐藏的文件、文件夹或驱动器”,然后点击“应用”和“确定”。
对于macOS
在终端中输入以下命令并回车,然后重启Finder:
```bash
defaults write com.apple.finder AppleShowAllFiles NO
killall Finder
```
注意事项
显示隐藏文件后,请注意不要随意删除或修改系统文件夹中的文件,以免导致系统或应用程序运行异常。
某些文件或文件夹被隐藏是为了保护系统安全或数据安全,因此即使能够显示,也请保持谨慎操作。
不同的操作系统版本可能在细节上有所差异,但基本步骤大致相同。如果遇到问题,可以参考相应系统的官方文档或寻求社区帮助。
通过以上步骤,您应该能够轻松地在Windows或macOS系统中显示隐藏的文件或文件夹了。掌握这一技巧,将有助于您更好地管理和使用自己的设备。
-
 轻松几步,让电脑隐藏的文件夹无处遁形!资讯攻略11-17
轻松几步,让电脑隐藏的文件夹无处遁形!资讯攻略11-17 -
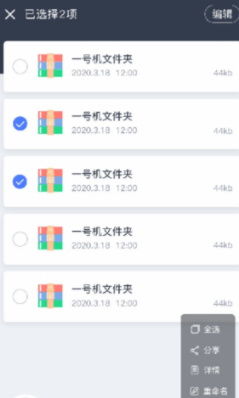 如何在文件管理APP中打开并显示系统隐藏文件?资讯攻略11-19
如何在文件管理APP中打开并显示系统隐藏文件?资讯攻略11-19 -
 电脑大扫除秘籍:轻松三步,让你的电脑垃圾无所遁形,性能瞬间飙升!资讯攻略12-09
电脑大扫除秘籍:轻松三步,让你的电脑垃圾无所遁形,性能瞬间飙升!资讯攻略12-09 -
 如何在电脑上显示隐藏的文件或文件夹?资讯攻略10-25
如何在电脑上显示隐藏的文件或文件夹?资讯攻略10-25 -
 一键直达!快速显示桌面的绝妙技巧资讯攻略11-13
一键直达!快速显示桌面的绝妙技巧资讯攻略11-13 -
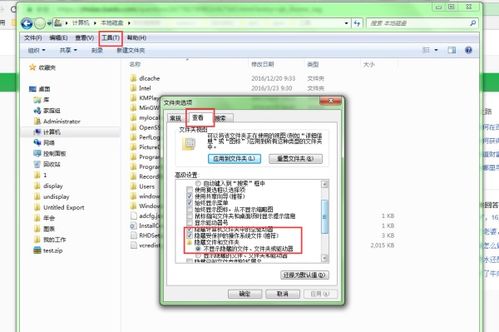 揭秘!轻松几步教你如何找到并查看隐藏的文件夹资讯攻略10-24
揭秘!轻松几步教你如何找到并查看隐藏的文件夹资讯攻略10-24