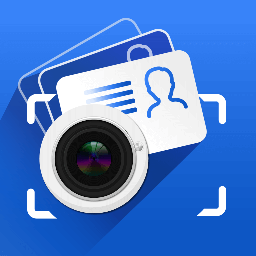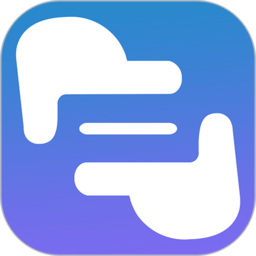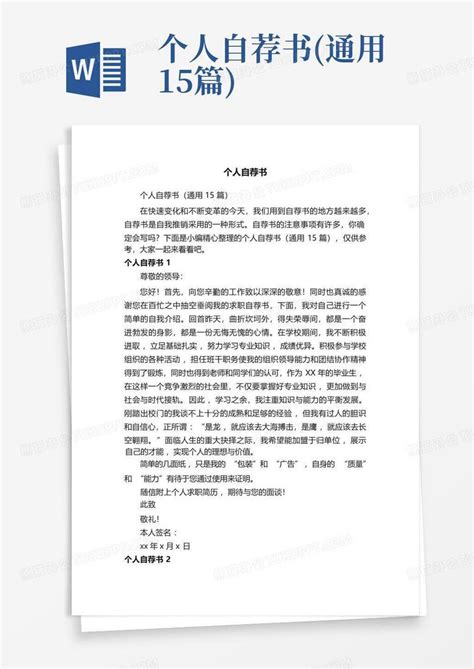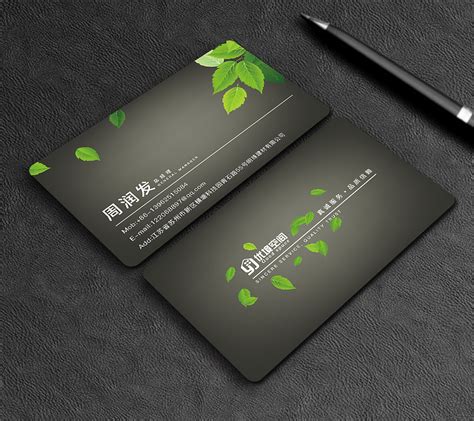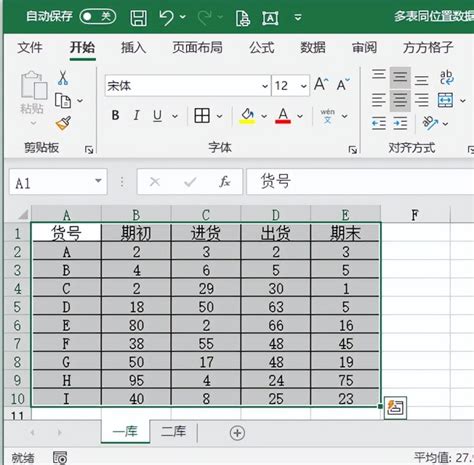如何用Word制作名片?
怎样用Word制作名片
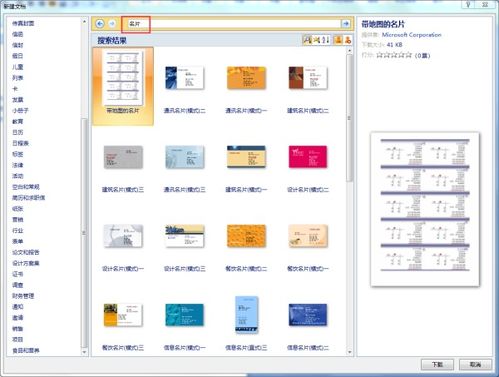
在现代社会中,名片作为个人或企业的形象代表,在商务交流、人际交往中扮演着重要的角色。使用Microsoft Word制作名片,不仅成本低廉,而且设计灵活,非常适合个人和小型企业。下面,我们就来详细介绍如何使用Word制作一张专业且个性化的名片。

一、准备工作

在制作名片之前,你需要做好以下准备工作:
1. 明确名片内容:确定你要在名片上展示的信息,如姓名、职位、公司名称、联系方式(电话、邮箱、网址等)、地址等。这些信息将作为名片设计的核心内容。
2. 选择合适的纸张:虽然Word制作的是电子版名片,但打印时仍需选择合适的纸张。一般来说,名片纸比普通打印纸更厚、更硬,有利于提升名片质感。你可以选择哑光或亮面的名片纸,根据个人喜好和公司形象进行选择。
3. 安装打印机驱动:确保你的打印机已经正确安装驱动,并能正常工作。此外,如果使用的是特殊名片纸,还需确保打印机支持该纸张类型。
二、创建Word文档
1. 新建文档:打开Microsoft Word,点击“文件”菜单,选择“新建”->“空白文档”,创建一个新的Word文档。
2. 设置页面布局:为了制作符合标准尺寸的名片,需要设置页面布局。在Word中,点击“布局”或“页面设置”菜单,调整纸张大小为“自定义大小”。对于常见的名片尺寸(如90mm*54mm),你可以将宽度设置为90毫米,高度设置为54毫米。此外,还需调整页边距,确保名片内容不会超出打印范围。
3. 设置名片数量:为了在一张A4纸上打印多张名片,你可以通过设置页面布局中的“分栏”和“行”来实现。例如,你可以选择每页打印2列3行,共6张名片。记得调整列宽和行距,确保每张名片大小一致。
三、设计名片模板
1. 插入表格:为了精确控制名片布局,你可以插入一个与名片尺寸相同的表格。点击“插入”菜单,选择“表格”,然后绘制一个1行1列的表格。调整表格大小,使其与名片尺寸相匹配。
2. 添加内容:在表格内添加你要展示的名片内容。你可以通过文本框、形状或艺术字等功能来美化文字。确保文字清晰易读,字体大小和颜色与名片整体风格相协调。
3. 添加图片:如果需要在名片上添加个人照片或公司Logo,可以点击“插入”菜单,选择“图片”,然后浏览并选择你要添加的图片。调整图片大小和位置,使其与名片内容相协调。
4. 应用样式:为了提升名片的专业感,你可以为名片应用样式。在Word中,你可以通过“设计”菜单中的“样式”选项来设置字体、段落、标题等样式。此外,你还可以使用Word提供的主题和颜色方案来快速调整名片整体风格。
四、优化与调整
1. 对齐与分布:确保名片上的文字、图片等元素对齐且分布均匀。你可以使用Word中的对齐工具来调整元素位置。此外,还可以设置文字环绕方式,使图片与文字更加和谐地融合在一起。
2. 调整颜色与对比度:如果名片颜色过于单调或过于鲜艳,都会影响其视觉效果。因此,你需要根据名片内容和整体风格来调整颜色与对比度。在Word中,你可以通过“格式”菜单中的“颜色”和“对比度”选项来实现这一点。
3. 检查拼写与语法:在名片上展示正确的拼写和语法是非常重要的。你可以使用Word的拼写检查功能来检查名片上的文字是否存在拼写错误或语法错误。只需点击“审阅”菜单中的“拼写和语法”选项即可。
五、打印与裁剪
1. 预览打印效果:在打印之前,先预览一下打印效果。你可以点击“文件”菜单中的“打印预览”选项来查看名片的打印效果。确保名片内容清晰、完整且没有错位。
2. 设置打印机参数:根据所使用的打印机和纸张类型,设置合适的打印机参数。例如,你可以选择打印质量、纸张类型、纸张来源等选项。确保打印机能够正确识别并打印名片纸。
3. 打印与裁剪:将设置好的Word文档发送到打印机进行打印。打印完成后,使用剪刀或名片切割器将名片裁剪成标准尺寸。注意保持裁剪边缘平整且一致。
六、个性化设计技巧
1. 使用模板:如果你对名片设计不太熟悉或者想要快速制作一张专业名片,可以使用Word提供的名片模板。在Word中,点击“文件”菜单中的“新建”,然后在搜索框中输入“名片模板”即可找到多个可用的模板。你可以根据自己的需求选择合适的模板进行修改和定制。
2. 添加渐变色或图案:为了提升名片的视觉效果和个性化程度,你可以为
- 上一篇: 奥拉星手游:高效攻略,战无炎打法全解析
- 下一篇: 笑到停不下来!这9部无厘头喜剧电影,让你捧腹大笑
-
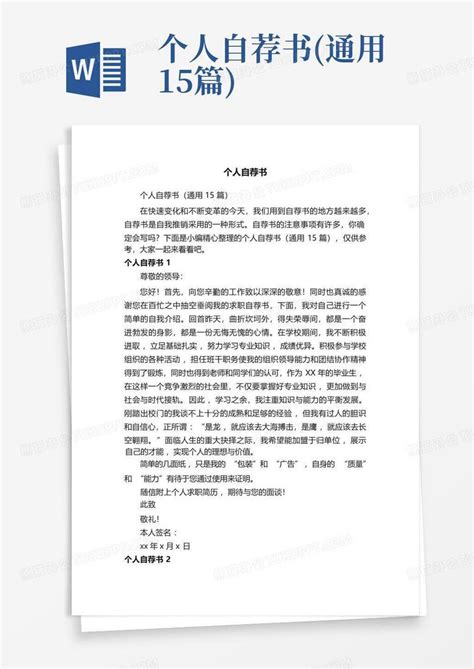 如何制作一份Word自荐书?资讯攻略11-24
如何制作一份Word自荐书?资讯攻略11-24 -
 轻松学会!如何用折纸制作创意垃圾桶资讯攻略11-14
轻松学会!如何用折纸制作创意垃圾桶资讯攻略11-14 -
 如何用微波炉制作蛋糕?资讯攻略10-30
如何用微波炉制作蛋糕?资讯攻略10-30 -
 如何用折纸轻松制作垃圾桶?资讯攻略11-01
如何用折纸轻松制作垃圾桶?资讯攻略11-01 -
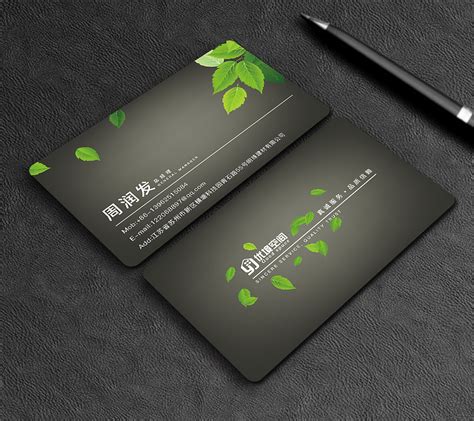 打造个性化名片的创意制作指南资讯攻略11-13
打造个性化名片的创意制作指南资讯攻略11-13 -
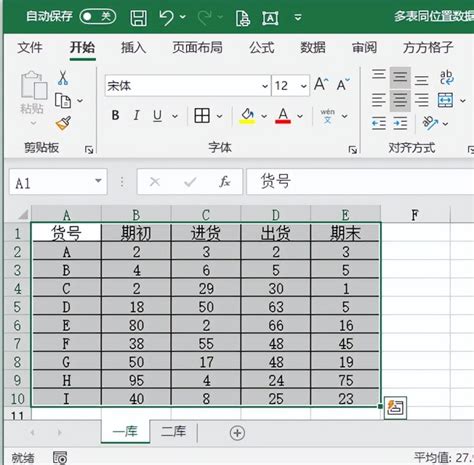 如何用Excel制作统计表格?资讯攻略11-19
如何用Excel制作统计表格?资讯攻略11-19