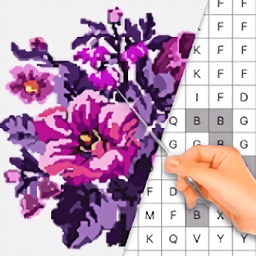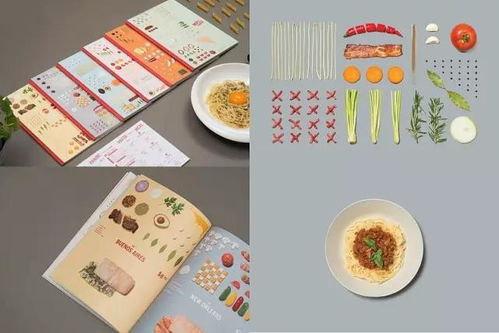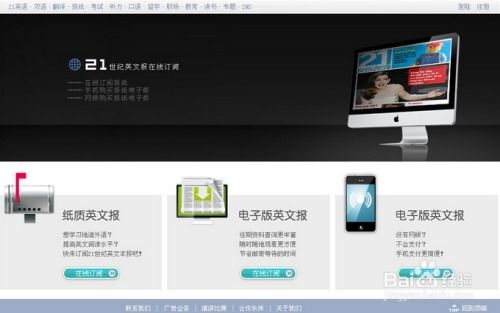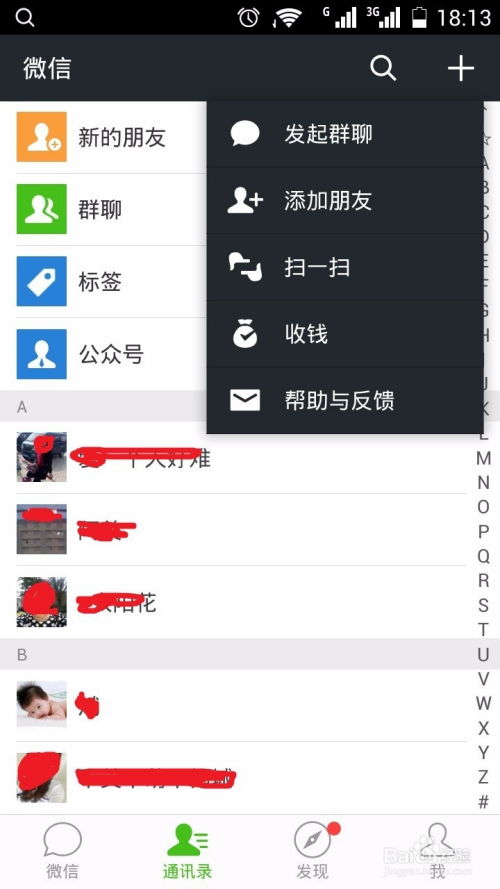掌握PM4十字绣设计软件:从零开始打造个性化图纸的详尽指南[第1课]
十字绣设计软件PM4使用教程:图纸的制作
![掌握PM4十字绣设计软件:从零开始打造个性化图纸的详尽指南[第1课] 1](http://sites-images.oss-cn-beijing.aliyuncs.com/images/a7/6e/05ba38936a8615f07d507a6f100020abd4236ea7.jpg)
十字绣作为一种传统而又不失时尚的手工艺术,深受广大爱好者的青睐。然而,对于初学者乃至有一定经验的绣友而言,设计图纸往往是一个复杂而耗时的过程。幸运的是,借助专业的十字绣设计软件如PM4,我们可以大大简化这一过程,实现高效、精准的图纸制作。以下是一篇关于使用PM4进行十字绣图纸制作的详细教程,希望能对广大绣友有所帮助。
![掌握PM4十字绣设计软件:从零开始打造个性化图纸的详尽指南[第1课] 2](http://sites-images.oss-cn-beijing.aliyuncs.com/images/c7/7f/0e8aab6bac82292ef68e4d1ca3d74dc0093e7fc7.jpg)
一、软件安装与准备
首先,确保你已经下载了PM4十字绣设计软件及其必要的汉化破解包。下载链接通常可以在相关论坛或官方网站找到。安装软件时,请按照默认路径进行安装,以免后续操作中出现路径错误的问题。安装完成后,将破解文件复制到安装目录下,覆盖原文件,完成软件的破解。
![掌握PM4十字绣设计软件:从零开始打造个性化图纸的详尽指南[第1课] 3](http://sites-images.oss-cn-beijing.aliyuncs.com/images/f8/b9/a36cba989eebc9274e5ed3d9009903c967acb9f8.jpg)
打开PM4软件,你会看到一个简洁而直观的操作界面。在界面上方,你会看到一系列的工具栏按钮,包括“输入图像”、“裁剪”、“显示符号”等,这些按钮将贯穿整个图纸制作流程。
![掌握PM4十字绣设计软件:从零开始打造个性化图纸的详尽指南[第1课] 4](http://sites-images.oss-cn-beijing.aliyuncs.com/images/1f/cb/104acc6ffa0aea15dd6d43ddffe14f095db5cb1f.jpg)
二、底图导入与调整
导入底图
1. 打开图像输入窗口:点击工具栏上的“输入图像”按钮,弹出图像选择窗口。
2. 选择底图:在图像选择窗口中,浏览并选中你想要转换成十字绣图纸的图片。这张图片可以是任何你喜欢的图片,如风景、人物、动物等。
3. 导入图片:选中图片后,点击“打开”或“确定”按钮,将图片导入到PM4中。
调整底图
1. 放大底图:使用工具栏上的放大镜工具,将底图放大到合适的比例,以便更清晰地看到细节。
2. 裁剪图片(可选):如果图片中包含不需要的部分,可以使用“裁剪”工具进行裁剪。裁剪时,只需在图片上拖动选择框,选择你需要的部分,然后点击“确定”即可。
3. 调整亮度、对比度等:通过调整工具栏上的亮度、对比度、饱和度等选项,使底图的色彩更加鲜明,更利于后续的转换工作。
三、设置格子与网格
设置格子间隔
1. 三点定位:在PM4中,你需要通过三点定位来确定格子的间隔。首先,使用放大镜工具将底图放大到足够大的比例,然后按照提示进行三点定位操作。定位成功后,底图上的格子会与网格对齐。
2. 调整网格显示:完成三点定位后,确保“显示网格”选项被勾选,这样你就可以看到网格覆盖在底图上了。
设置图样大小
在导入底图并设置好格子间隔后,你需要根据实际需要设置图样的大小。在PM4中,你可以通过调整图样的宽度和高度(以格子数为单位)来设置图样的大小。一般来说,卡套尺寸常用的格子数是42X65左右,但具体尺寸还需根据你的设计需求进行调整。
四、转换图像到十字绣符号
转换设置
1. 勾选“转换图像到十字绣符号色块”:在导入底图并设置好相关参数后,你需要勾选这个选项,以便将底图转换成十字绣符号色块。
2. 调整颜色与符号:在转换过程中,你可以根据需要调整颜色和符号。PM4提供了丰富的颜色和符号选项,你可以通过调色板和符号库来选择合适的颜色和符号。
优先颜色与针法设置
1. 设置优先颜色:在转换过程中,PM4会尝试根据底图的色彩分布来分配颜色和符号。然而,在某些情况下,你可能需要手动设置优先颜色,以确保某些重要部分的颜色得到优先处理。
2. 设置针法:除了颜色和符号外,你还需要设置针法。PM4支持多种针法设置,你可以根据自己的喜好和需求选择合适的针法。
五、导出图纸
生成符号图与色效图
1. 生成符号图:点击工具栏上的“显示符号”按钮,你可以看到底图被转换成了十字绣符号图。此时,你可以通过“文件”-“输出图形文件”选项来导出符号图。在导出时,你需要选择合适的图形文件类型(如JPEG)和输出路径。
2. 生成色效图:为了更直观地查看图纸的颜色效果,你可以点击“立体显示”按钮来生成色效图。同样地,你可以通过“文件”-“输出图形文件”选项来导出色效图。
合并与打印
最后,你可以将符号图和色效图在图像处理软件(如Photoshop)中进行合并,调整透明度等参数,以生成最终的图纸。然后,你可以使用彩色打印机将图纸打印出来,按照图纸上的指示进行十字绣制作。
六、总结
通过使用PM4十字绣设计软件,我们可以
- 上一篇: 电脑上如何打出句号
- 下一篇: 轻松掌握!日常生活中的方向辨别妙招
-
 从零开始:打造个人专属游戏的全面指南资讯攻略11-26
从零开始:打造个人专属游戏的全面指南资讯攻略11-26 -
 打造成功奶站的秘诀:从零开始的全方位指南资讯攻略01-28
打造成功奶站的秘诀:从零开始的全方位指南资讯攻略01-28 -
 打造专业网站的全面建设指南资讯攻略11-21
打造专业网站的全面建设指南资讯攻略11-21 -
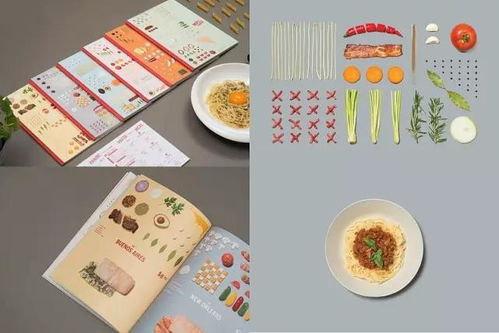 打造个性化食谱设计指南资讯攻略11-11
打造个性化食谱设计指南资讯攻略11-11 -
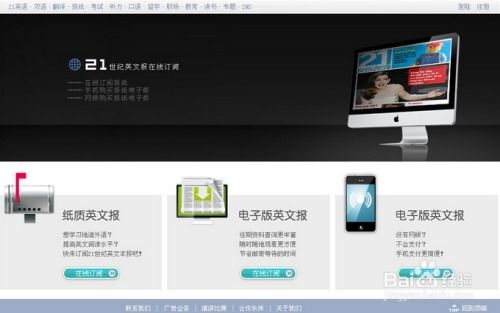 打造个性化网页的完整指南资讯攻略11-18
打造个性化网页的完整指南资讯攻略11-18 -
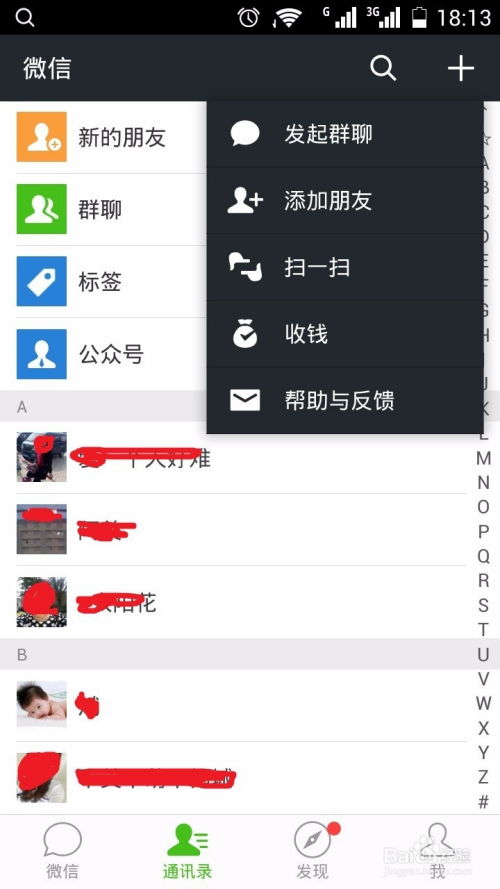 微信全攻略:从零开始的详尽使用指南资讯攻略11-11
微信全攻略:从零开始的详尽使用指南资讯攻略11-11