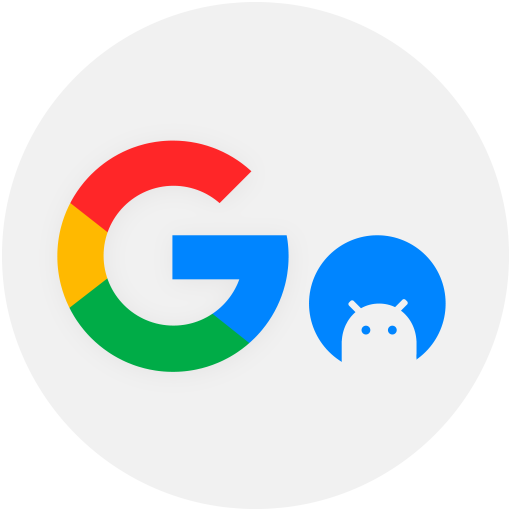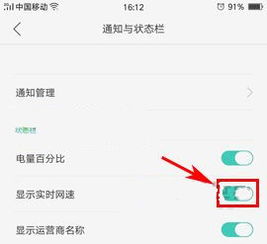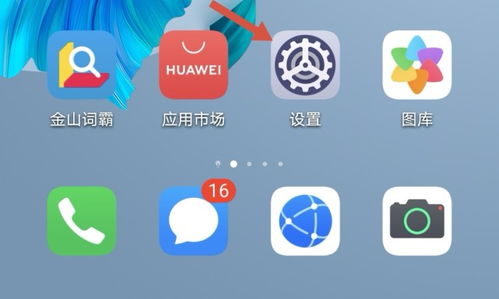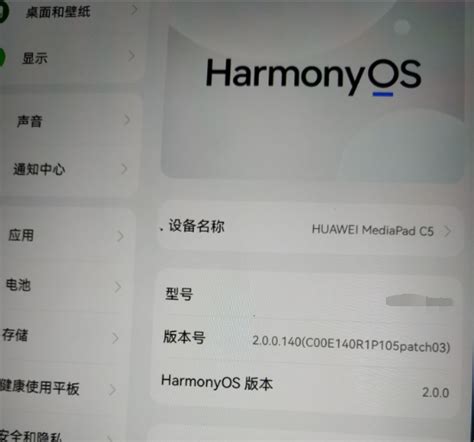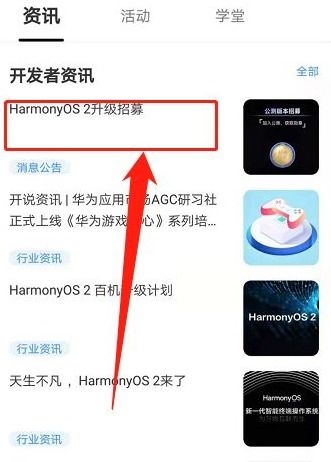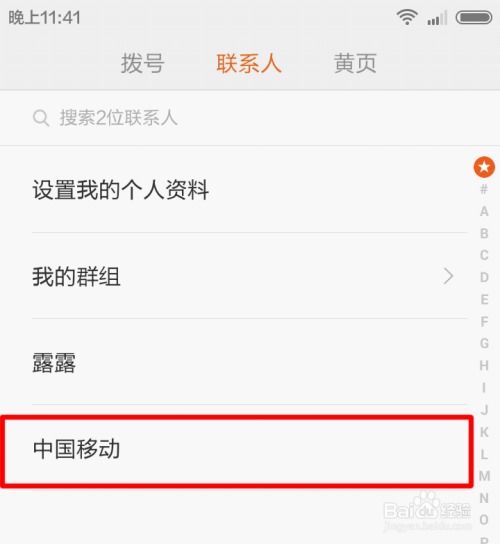鸿蒙系统轻松设置联系人头像指南

在鸿蒙系统中,设置显示联系人头像不仅可以让你的通讯录更加个性化和美观,还能在来电或发送信息时快速识别联系人。无论你是刚接触鸿蒙系统的新用户,还是希望进一步优化使用体验的老用户,以下这份详细的设置指南都将帮助你轻松实现联系人头像的显示。
一、基础设置步骤
1. 打开联系人应用
首先,在你的鸿蒙系统设备上找到并打开“联系人”应用。这个应用通常位于主屏幕或应用列表中,图标为一个联系人或电话样式的图案。
2. 进入联系人详情
在联系人应用中,找到你想要设置头像的联系人。点击该联系人的名字或头像(如果已有)进入联系人详情页面。
3. 编辑联系人信息
在联系人详情页面,点击右上角的编辑按钮(通常是一个铅笔或笔状的图标)。这将允许你修改联系人的各种信息,包括头像。
4. 设置头像
在编辑页面中,找到并点击“头像”或类似的选项。你会看到一个弹出的菜单或选项框,提供几种设置头像的方式,如从相册选择、拍照或从预设的图片中选择。
从相册选择:点击此选项后,系统将打开你的相册,让你从中选择一个已有的照片作为头像。
拍照:选择此选项将启动相机应用,你可以立即拍摄一张新的照片作为头像。
预设图片:一些系统或联系人应用可能提供一些预设的头像供你选择。
5. 调整并保存
无论你选择了哪种方式,一旦选定头像,你可能需要进行一些调整,如缩放或裁剪,以确保头像适应显示的区域。调整完成后,点击保存或确认按钮,将新的头像应用到该联系人。
二、进阶设置与优化
1. 批量设置头像
如果你的联系人很多,逐一设置头像可能会很繁琐。一些鸿蒙系统设备或第三方联系人应用可能支持批量设置头像的功能。你可以尝试以下步骤进行批量设置:
在联系人应用中,找到并选择多个联系人(通常通过长按一个联系人,然后逐个选择其他联系人,或使用全选功能)。
选择“设置头像”或类似的选项。
按照上述方法选择或拍摄头像,并应用到所有选中的联系人。
请注意,并非所有鸿蒙系统设备或联系人应用都支持批量设置头像的功能。如果无法找到该功能,你可能需要逐个设置头像。
2. 同步头像到云服务
如果你的鸿蒙系统设备支持云服务,并且你已经登录了你的云服务账号,你可以将联系人头像同步到云端。这样,无论你在哪个设备上登录相同的云服务账号,都能看到你的联系人头像。
打开“设置”应用。
找到并点击“云服务”或类似的选项。
确保你已经登录了你的云服务账号,并开启了联系人同步功能。
在同步设置中,找到并勾选“联系人头像”或类似的选项。
完成这些设置后,你的联系人头像将自动同步到云端,并在其他设备上保持同步更新。
3. 从社交媒体导入头像
一些鸿蒙系统设备或第三方联系人应用可能支持与社交媒体平台的集成,允许你从社交媒体账户中导入联系人头像。这通常适用于那些已经在社交媒体上添加了头像的联系人。
打开联系人应用或相关的设置页面。
找到并点击“从社交媒体导入”或类似的选项。
登录你的社交媒体账号,并授权应用访问你的联系人信息。
系统将自动查找并匹配你的联系人,如果找到匹配的头像,将提示你是否要应用它们。
请注意,从社交媒体导入头像的功能可能因应用和设备而异,并非所有鸿蒙系统设备都支持此功能。
4. 自定义联系人头像风格
一些鸿蒙系统设备或第三方联系人应用可能允许你自定义联系人头像的风格,如添加滤镜、边框或贴纸等。这可以使你的联系人头像更加独特和有趣。
在设置头像的过程中,找到并点击“自定义风格”或类似的选项。
浏览并选择你喜欢的风格或滤镜,并应用到你的头像上。
预览并调整效果,确保你满意后再保存。
请注意,并非所有鸿蒙系统设备或联系人应用都支持自定义头像风格的功能。如果无法找到该功能,你可能需要使用第三方应用或在线工具来实现类似的效果。
5. 备份与恢复联系人头像
为了防止意外丢失联系人头像,你可以定期备份你的联系人数据。在鸿蒙系统中,你可以使用云服务、第三方备份应用或手动导出联系人数据来进行备份。
使用云服务备份:如上文所述,在云服务设置中开启联系人同步功能,你的联系人数据(包括头像)将自动备份到云端。
使用第三方备份应用:下载并安装一个可靠的
- 上一篇: 麻将高手实战算牌精髓技巧
- 下一篇: 揭秘:深入理解纳什均衡,掌握博弈论精髓
-
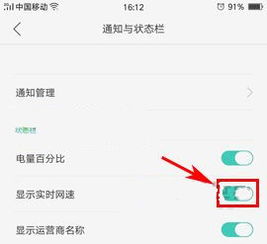 如何在OPPO手机上设置联系人头像资讯攻略11-08
如何在OPPO手机上设置联系人头像资讯攻略11-08 -
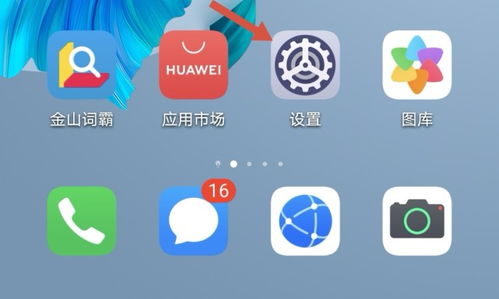 华为手机升级鸿蒙系统教程资讯攻略10-26
华为手机升级鸿蒙系统教程资讯攻略10-26 -
 如何安装鸿蒙操作系统?资讯攻略11-25
如何安装鸿蒙操作系统?资讯攻略11-25 -
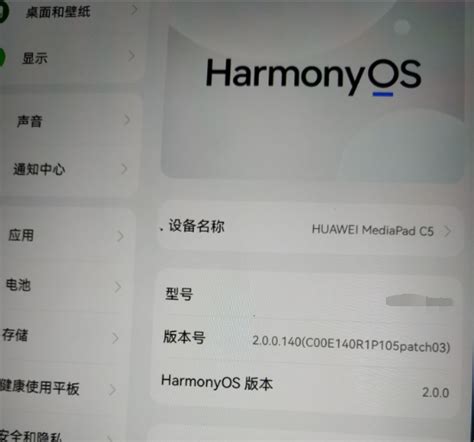 轻松指南:如何申请并升级华为鸿蒙系统资讯攻略11-22
轻松指南:如何申请并升级华为鸿蒙系统资讯攻略11-22 -
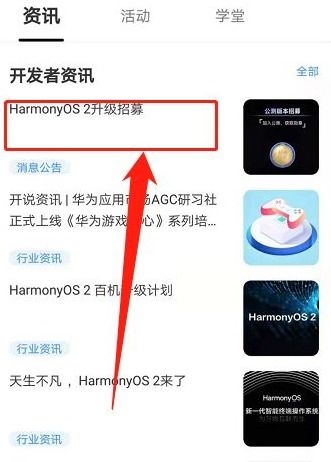 鸿蒙系统升级与安装指南资讯攻略11-11
鸿蒙系统升级与安装指南资讯攻略11-11 -
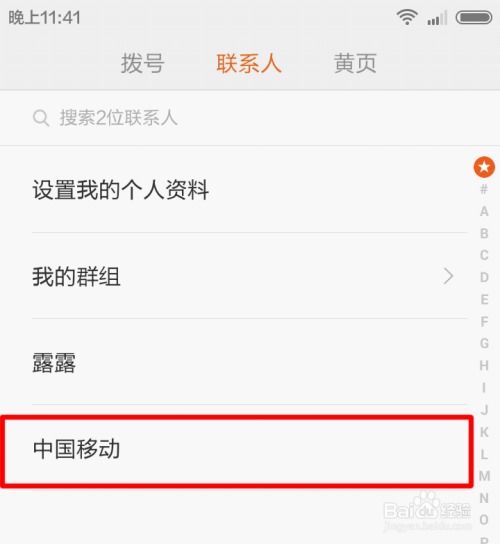 小米手机如何设置联系人显示头像?资讯攻略11-08
小米手机如何设置联系人显示头像?资讯攻略11-08