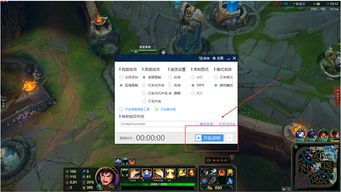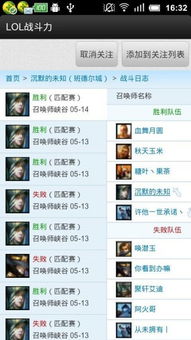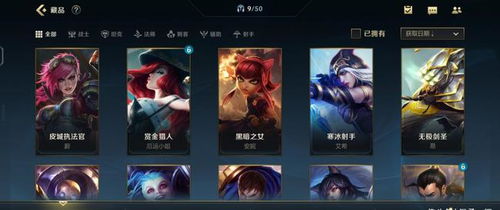英雄联盟:轻松掌握游戏截图技巧与存储位置

在英雄联盟这款备受欢迎的多人在线战术竞技游戏中,捕捉精彩瞬间、记录游戏高光时刻是每位玩家所热衷的事情。不论是秀出五杀的操作、还是记录一场激动人心的团战,截图都是不可或缺的。本文将详细介绍英雄联盟游戏中的截图方法,以及截图文件存放的具体位置,帮助玩家轻松记录每一个精彩瞬间。

一、英雄联盟内置的截图功能
英雄联盟为了方便玩家,内置了非常便捷的截图功能。这是最直接、最简单的截图方式,适用于大多数玩家。
1. 默认截图键
在游戏中,玩家只需按下`F12`键,即可自动将当前游戏画面截取并保存到指定文件夹中。这个快捷键操作方便,不需要额外的配置。
2. 自定义截图快捷键
如果玩家觉得`F12`键不够顺手,或者容易与其他功能键冲突,可以在游戏的辅助设置中自定义截图快捷键。具体操作步骤如下:
1. 打开英雄联盟客户端:首先登录你的英雄联盟账号,进入游戏大厅。
2. 进入设置菜单:进入游戏后,点击屏幕右上角的设置按钮(齿轮图标),进入设置界面。
3. 选择辅助设置:在设置菜单中,找到并选择“辅助设置”或类似选项。
4. 自定义快捷键:在“手动截图”或相关栏目中,找到快捷键设置区域,点击并选择你想要设定的新快捷键。
5. 保存设置:设置完成后,保存并退出设置菜单,即可使用新快捷键进行截图。
二、截图文件的存放位置
截图完成后,截图文件默认保存在英雄联盟的游戏安装目录下的特定文件夹中。具体步骤如下:
1. 找到英雄联盟安装目录:在桌面上找到英雄联盟的快捷方式,右击选择“属性”。在属性窗口中点击“快捷方式”选项卡,找到“目标”栏,复制其路径。
2. 进入截图文件夹:打开“我的电脑”或“此电脑”,将复制的路径粘贴到地址栏中,按回车键进入。在游戏安装目录下找到`Game`文件夹,再进入`Screenshots`文件夹,即可查看所有截图。
截图存放文件夹一般在游戏目录下的`Screenshots`文件夹中,具体位置可能因安装位置不同而有所差异。
三、使用第三方软件进行截图
除了游戏内置的截图功能外,玩家还可以使用第三方软件进行截图。这种方法适用于需要更高级截图功能或想要在游戏界面外进行截图的玩家。
1. 使用QQ截图
QQ是许多玩家常用的即时通讯软件,它自带了截图功能。在游戏中按下`Ctrl+Alt+A`(或根据你的QQ设置调整)进行截图。需要注意的是,这种方法可能会暂时遮挡游戏画面,影响操作。
2. 使用键盘自带的截图键
部分键盘上自带了截图键,通常是`Print Screen`键(简称`PrtScn`键)。按下该键后,截图内容会被复制到剪贴板中,玩家可以在画图工具(或其他图像编辑软件)中粘贴并保存。
3. 使用专业截图软件
有许多浏览器扩展和专业截图软件(如Snagit、Nimbus Screenshot等)支持滚动截图、区域截图等多种截图方式,可以满足不同玩家的需求。这些软件通常具有更高的灵活性和自定义程度,但需要额外安装和配置。
四、使用WeGame助手进行截图
WeGame是腾讯推出的游戏平台,它提供了丰富的游戏辅助功能,包括自动截图功能。
1. 下载并安装WeGame
首先,玩家需要下载并安装WeGame助手。WeGame不仅提供了游戏管理功能,还包含了许多游戏辅助功能,是许多玩家的首选。
2. 配置自动截图
在WeGame中,玩家可以设置自动截图功能,例如超神、三杀、四杀、五杀等精彩时刻自动截图并保存。
3. 查看截图
截图完成后,玩家可以在WeGame助手中查看和管理截图。打开WeGame助手,进入“我的战绩”选项卡,找到“荣誉截图”即可查看所有自动截取的精彩瞬间。
五、注意事项
在截图过程中,玩家需要注意以下几点:
1. 避免关键时刻操作:尽量避免在关键时刻进行截图操作,以免错过精彩瞬间或导致游戏失败。
2. 电脑配置:如果你的电脑配置较低,按下`F12`键进行截图时可能会出现卡顿现象。此时,可以尝试自定义截图快捷键或使用第三方软件进行截图。
3. 磁盘空间:截图文件占用一定的磁盘空间,请定期清理不再需要的截图文件以释放空间。
4. 使用助手风险:虽然WeGame等助手提供了丰富的功能,但使用其他未经官方认证的助手软件可能会存在封号风险,请玩家谨慎选择。
六、总结
通过本文的介绍,相信你已经掌握了英雄联盟中的多种截图方法,以及截图
- 上一篇: 揭秘!十大鲜为人知却利润惊人的投资行业
- 下一篇: 恶魔幸存者2:全面解锁,图文并茂终极攻略
-
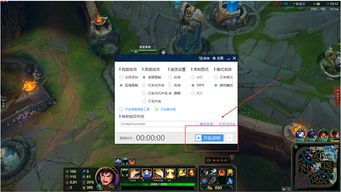 《英雄联盟:轻松掌握游戏内截图技巧》资讯攻略11-08
《英雄联盟:轻松掌握游戏内截图技巧》资讯攻略11-08 -
 LOL英雄联盟:轻松掌握游戏内截图技巧资讯攻略11-15
LOL英雄联盟:轻松掌握游戏内截图技巧资讯攻略11-15 -
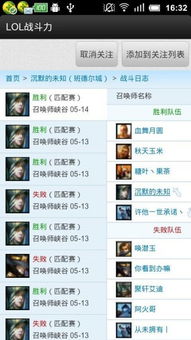 英雄联盟战力速查神器资讯攻略11-25
英雄联盟战力速查神器资讯攻略11-25 -
 如何在7.23版本中掌握英雄联盟奥巴马的打法技巧?资讯攻略11-27
如何在7.23版本中掌握英雄联盟奥巴马的打法技巧?资讯攻略11-27 -
 英雄联盟如何截屏及保存位置资讯攻略11-08
英雄联盟如何截屏及保存位置资讯攻略11-08 -
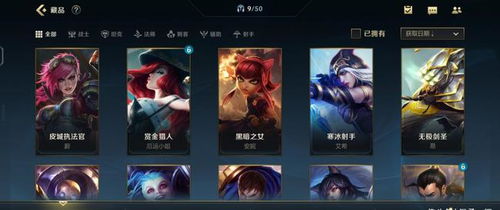 掌握技巧,玩转英雄联盟手游的绝妙攻略资讯攻略11-18
掌握技巧,玩转英雄联盟手游的绝妙攻略资讯攻略11-18