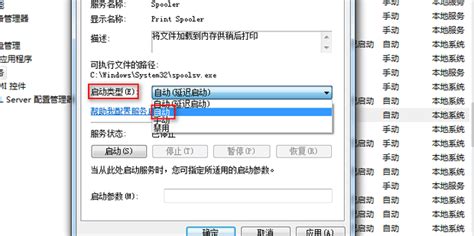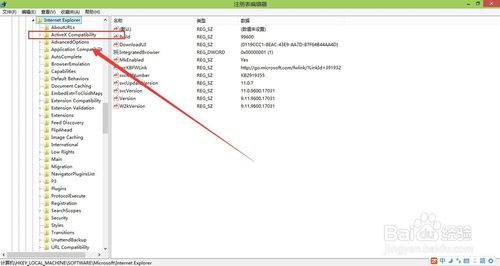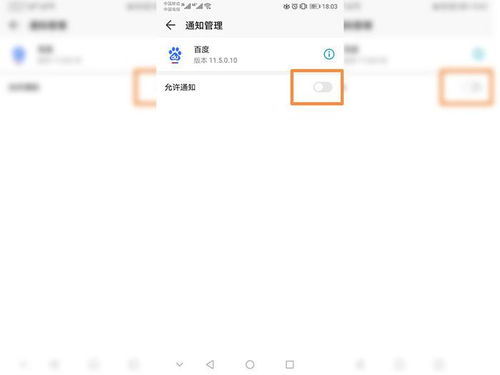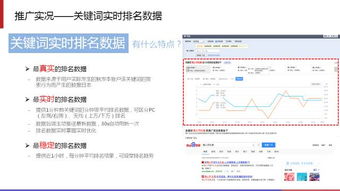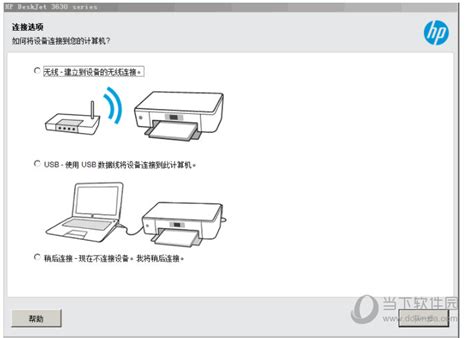打印后台服务Print Spooler频繁自动停止?一键解锁解决方案!
你是否遇到过这样的情况:当你急需打印一份重要文件时,却发现打印后台服务Print Spooler突然自动停止了?这个问题看似棘手,但实际上,通过一系列简单的步骤,你完全可以自己解决这个问题,而无需求助于专业人士。本文将为你详细介绍Print Spooler自动停止的原因以及解决方法,帮助你迅速恢复打印功能,确保你的工作顺利进行。

首先,我们需要了解Print Spooler是什么。Print Spooler是Windows操作系统中的一个服务,负责将打印任务存储在内存中,并按照顺序将任务发送给打印机。如果Print Spooler服务停止运行,打印任务将无法被正常处理,从而导致打印任务失败。

Print Spooler自动停止的原因
Print Spooler自动停止的原因有多种,主要包括系统配置错误、打印任务堆积、驱动程序问题或系统服务冲突等。下面,我们将逐一分析这些原因,并提供相应的解决方法。

1. 系统配置错误:
错误的系统配置可能导致Print Spooler服务无法正常运行。检查系统配置,确保所有相关设置正确无误。
2. 打印任务堆积:
如果打印任务未能正确完成,它们可能会在打印池中堆积,导致Print Spooler服务崩溃。清空打印池中的文件,通常可以解决这一问题。
3. 驱动程序问题:
打印机驱动程序过时或损坏,也可能导致Print Spooler服务无法正常运行。更新或重新安装打印机驱动程序,有助于解决该问题。
4. 系统服务冲突:
某些系统服务可能与Print Spooler服务发生冲突,导致其停止运行。检查和修改Print Spooler服务的属性,可以解决这一冲突。
详细的解决步骤
针对以上原因,以下是一些详细的解决步骤,你可以按照这些步骤逐一尝试,以解决问题。
步骤一:清空打印池中的文件
1. 打开“运行”对话框(快捷键Win+R),输入`services.msc`并回车,打开服务窗口。
2. 找到“Print Spooler”服务,右键点击选择“停止”。
3. 打开文件资源管理器,导航到`C:\Windows\System32\spool\PRINTERS`目录,并删除该目录下的所有文件(注意:这个目录在正常情况下应该是空的)。
4. 回到服务窗口,右键点击“Print Spooler”服务,选择“启动”。
如果Print Spooler服务仍然启动后自动停止,请继续尝试以下步骤。
步骤二:检查并修改Print Spooler服务属性
1. 在服务窗口中,找到“Print Spooler”服务,右键点击选择“属性”。
2. 在“常规”选项卡中,将“启动类型”设置为“自动”。
3. 在“恢复”选项卡中,将“第一次失败”、“第二次失败”和“后续失败”的操作全部设置为“重新启动服务”。
4. 点击“确定”保存设置。
步骤三:检查注册表中的错误或冲突
1. 打开“运行”对话框,输入`regedit`并回车,打开注册表编辑器。
2. 导航到`HKEY_LOCAL_MACHINE\SYSTEM\CurrentControlSet\Services\Spooler`路径。
3. 检查`DependOnService`键值,确保其值正确(通常为RPCSS)。如果有其他不相关的服务名称,请将其删除。
注意:在修改注册表之前,请确保备份重要数据,以防意外发生。
步骤四:卸载并重新安装打印机驱动程序
1. 打开“设备管理器”,找到你的打印机设备。
2. 右键点击打印机设备,选择“卸载设备”。
3. 重启计算机后,系统会尝试重新安装打印机驱动程序。如果系统没有自动安装,你可以手动下载并安装最新的打印机驱动程序。
其他注意事项
除了以上步骤,还有一些额外的注意事项可以帮助你更好地解决Print Spooler自动停止的问题。
1. 使用打印机修复工具:
你可以使用专门的打印机修复工具,如“闪克打印机修复助手”。这类工具通常具备丰富的驱动库和强大的修复功能,能够一键解决多种打印机问题。
2. 保持系统和驱动更新:
定期更新你的操作系统和打印机驱动程序,以确保它们兼容并正常运行。
3. 检查打印机硬件:
如果以上方法都无法解决问题,可能是打印机硬件出现了故障。检查打印机连接是否正常,是否有硬件损坏的迹象。
4. 联系技术支持:
如果以上步骤都无法解决问题,你可以联系打印机厂商或专业的技术支持团队寻求帮助。
写在最后
Print Spooler自动停止的问题虽然令人头疼,但通过上述步骤,你完全可以自己解决这个问题。希望本文能够帮助你迅速恢复打印功能,确保你的工作顺利进行。
在解决此类问题时,保持耐心和细心是非常重要的。每一步操作都需要仔细核对,确保没有遗漏或错误。同时,
- 上一篇: 花中西施指的是哪种花
- 下一篇: 2004年超女全国十强:闪耀星途的璀璨新星
-
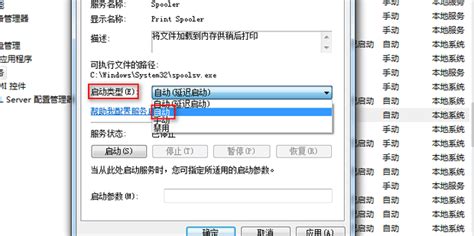 打印后台服务(Print Spooler)自动停止该怎么办?资讯攻略11-08
打印后台服务(Print Spooler)自动停止该怎么办?资讯攻略11-08 -
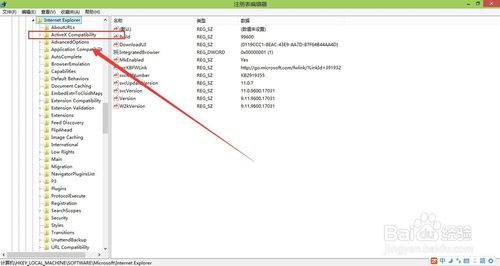 解决打印时提示'自动化服务器不能创建对象'的方法资讯攻略11-08
解决打印时提示'自动化服务器不能创建对象'的方法资讯攻略11-08 -
 一键掌握:利用批处理命令轻松停止系统服务资讯攻略11-07
一键掌握:利用批处理命令轻松停止系统服务资讯攻略11-07 -
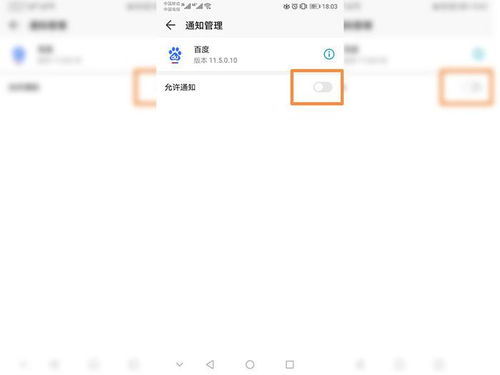 一键解决!轻松删除手机开机自动弹出的热点资讯资讯攻略10-24
一键解决!轻松删除手机开机自动弹出的热点资讯资讯攻略10-24 -
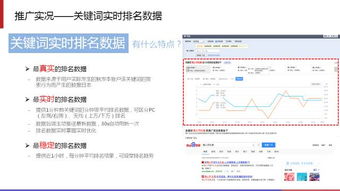 一键解锁百度竞价排名全景:高效推广实况查询资讯攻略10-26
一键解锁百度竞价排名全景:高效推广实况查询资讯攻略10-26 -
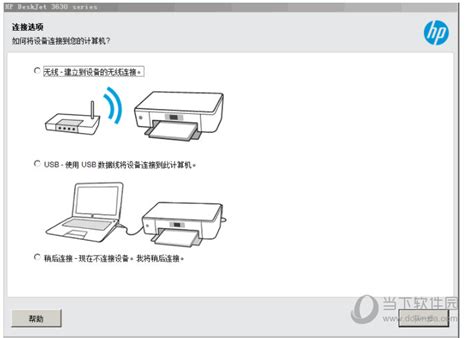 一键下载惠普打印机驱动,轻松解决打印问题资讯攻略10-29
一键下载惠普打印机驱动,轻松解决打印问题资讯攻略10-29