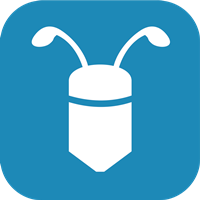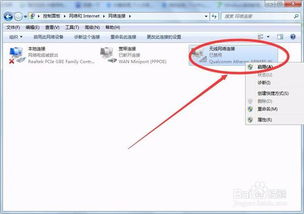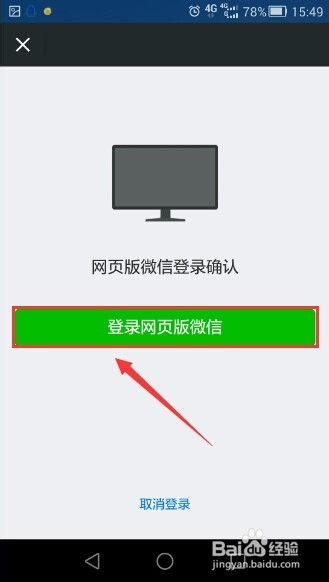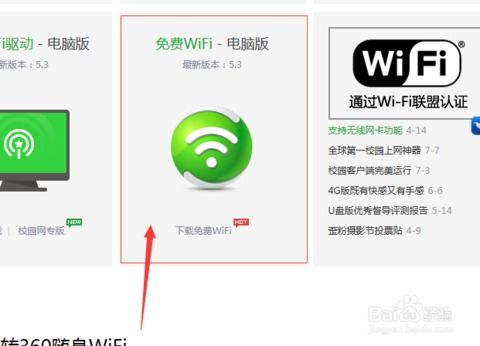笔记本电脑轻松上网全攻略
在这个数字化飞速发展的时代,笔记本电脑已经成为我们工作、学习、娱乐不可或缺的重要伙伴。无论是处理繁琐的办公文档,还是沉浸在精彩的网络游戏中,亦或是在知识的海洋里遨游,都离不开一个关键要素——网络连接。想象一下,当你正准备大展身手,却发现笔记本“与世隔绝”,那份焦急与无奈简直让人抓狂。别担心,今天我们就来一场“网络接驳大冒险”,让你的笔记本电脑轻松融入这个多彩的数字世界!

第一步:探索有线网络的奥秘
传统力量,稳定之选

首先,让我们从最基础也最稳定的连接方式——有线网络说起。是的,你没听错,尽管无线网络技术日新月异,但一根小小的网线,依旧以其无可比拟的稳定性,在不少场合占有一席之地。
准备工具:一根RJ45网线(也就是常说的以太网线)、路由器或调制解调器上的空闲LAN口。
操作指南:
1. 找到接口:在笔记本电脑的侧边或后部,寻找一个标有“Ethernet”或“LAN”的插孔。
2. 插入网线:将网线的一端插入笔记本的以太网接口,另一端连接到路由器或调制解调器的LAN口。
3. 自动配置:大多数情况下,Windows或macOS系统会自动识别并配置网络连接,只需稍等片刻,你的笔记本就能通过有线网络畅游互联网了。
4. 检查连接:可以通过右下角的网络图标或系统设置,查看网络连接状态,确保一切就绪。
第二步:解锁无线网络的自由
无线束缚,自在翱翔
如果说有线网络是稳健的“老大哥”,那么无线网络则是自由的“精灵”。无论是在家中、咖啡馆还是图书馆,只要附近有Wi-Fi信号,你的笔记本就能轻松接入,享受无拘无束的网络体验。
前提条件:确保你的笔记本内置了无线网卡(现代笔记本几乎都有),并且Wi-Fi功能已开启。
操作指南:
1. 开启Wi-Fi:在Windows上,通常可以通过键盘上的Fn键加上一个带有无线信号图标的键(如F2、F5等,具体依型号而定)来开启或关闭Wi-Fi。macOS用户则可直接在屏幕右上角的Wi-Fi图标处点击开启。
2. 扫描网络:打开系统设置中的“网络和Internet”(Windows)或“网络”(macOS),选择Wi-Fi,系统会开始扫描附近的Wi-Fi网络。
3. 连接网络:从列表中选择你要连接的网络,如果是有密码保护的Wi-Fi,会提示你输入密码。
4. 享受自由:输入正确的密码后,点击“连接”或“加入”,稍等片刻,你的笔记本就能通过Wi-Fi接入互联网了。
第三步:探索移动网络的便捷
随时随地,网络随行
出门在外,没有Wi-Fi怎么办?别急,移动网络的强大力量正等你来发现。通过手机热点、移动宽带(如4G/5G dongle)等方式,让你的笔记本即使在没有Wi-Fi的环境中也能保持在线。
手机热点:
1. 开启热点:在智能手机上,进入“设置”,找到“个人热点”或“网络共享”选项,开启热点功能,并设置热点名称和密码。
2. 连接热点:在笔记本上,像连接普通Wi-Fi一样,搜索并连接到手机的热点名称,输入正确的密码即可。
移动宽带:
1. 购买设备:选择一个与你的手机运营商兼容的4G/5G dongle或USB调制解调器。
2. 安装驱动:将dongle插入笔记本的USB端口,按照说明安装必要的驱动程序和软件。
3. 连接网络:软件通常会自动配置连接,只需按照提示操作,输入SIM卡的PIN码(如有),即可接入移动网络。
第四步:掌握高级技巧,优化网络连接
精益求精,畅享极速
连接上网络只是第一步,如何让网络连接更加稳定、快速?以下几个小技巧或许能帮到你。
位置优化:无论是Wi-Fi还是手机热点,尽量保持笔记本与信号源之间的无障碍,减少信号衰减。
频段选择:如果你的路由器支持5GHz频段,尽量使用它,因为它通常比2.4GHz频段更快且干扰更少。
更新驱动:定期更新网卡驱动和路由器固件,以确保你使用的是最新的技术和修复了所有已知问题。
网络诊断:Windows和macOS都提供了网络诊断工具,遇到问题时,不妨运行一次,看看能否自动解决问题。
VPN配置:对于需要访问国外资源的用户,配置一个可靠的VPN可以帮助你突破地域限制,安全访问。
第五步:安全上网,守护你的数字世界
安全为先
- 上一篇: 高效数学速算技巧大全
- 下一篇: 花呗无法使用?揭秘突然失灵的几大原因!
-
 笔记本电脑没网线?这些方法让你轻松上网!资讯攻略11-17
笔记本电脑没网线?这些方法让你轻松上网!资讯攻略11-17 -
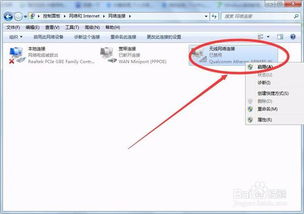 解决电脑无法连接WiFi的实用方法,轻松上网不再是难题!资讯攻略10-27
解决电脑无法连接WiFi的实用方法,轻松上网不再是难题!资讯攻略10-27 -
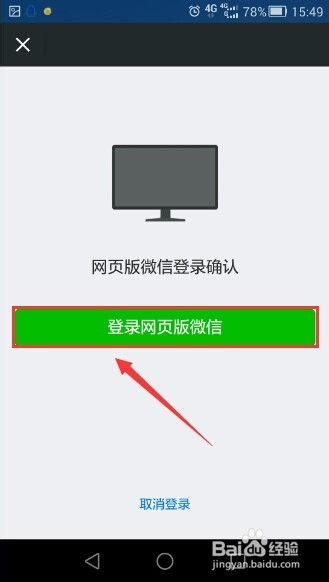 轻松掌握:微信网页版登录全攻略资讯攻略11-03
轻松掌握:微信网页版登录全攻略资讯攻略11-03 -
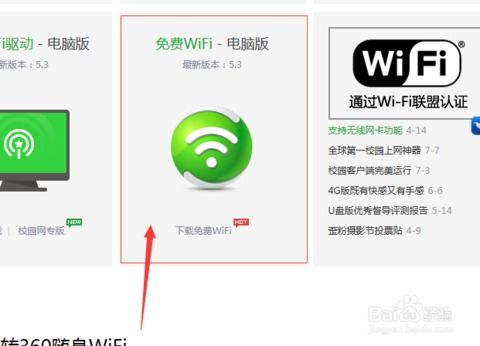 轻松掌握!三步实现笔记本WIFI共享秘籍资讯攻略12-08
轻松掌握!三步实现笔记本WIFI共享秘籍资讯攻略12-08 -
 如何攒机和组装一台台式机电脑?资讯攻略11-19
如何攒机和组装一台台式机电脑?资讯攻略11-19 -
 160WiFi无法上网?一文读懂全面解决方法!资讯攻略11-07
160WiFi无法上网?一文读懂全面解决方法!资讯攻略11-07