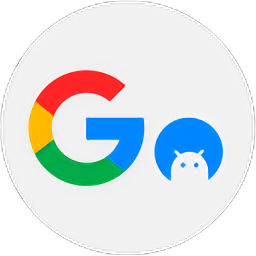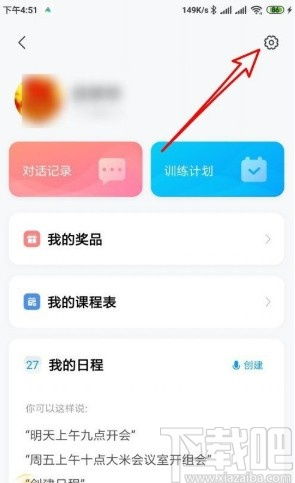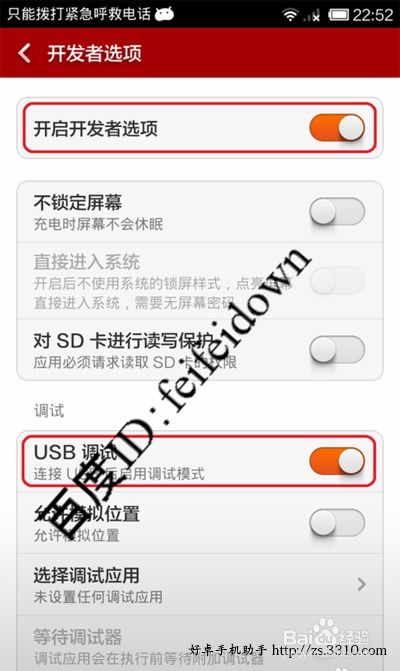红米Note4如何与电脑连接?
红米Note4作为一款功能强大的智能手机,有时我们可能需要将其连接到电脑上,以便进行文件传输、数据备份或其他一些操作。然而,对于初次使用或者不熟悉操作流程的用户来说,这个过程可能会有些困惑。别担心,下面我们就来详细讲解红米Note4如何连接电脑的各个步骤,让你轻松搞定这个问题。

准备工作
在进行连接之前,我们需要确保以下几点:

1. 数据线:确保使用的是支持数据传输的USB线。部分充电线只能用于充电,不支持数据传输,因此建议使用购买时手机自带的数据线。

2. 驱动程序:在连接小米手机到电脑时,Windows系统会自动安装相关的驱动程序。如果连接后电脑没有反应,可能是驱动没有正确安装。这时可以进入“小米官网”或通过小米助手工具下载并安装适合的小米手机驱动。

详细步骤
第一步:开启开发者模式
1. 进入设置:首先,在红米Note4手机上找到“设置”应用,点击进入。
2. 找到我的设备:在设置的最上方,找到并点击“我的设备”。
3. 进入全部参数:在我的设备页面中,将页面拉到最下方,找到并点击“全部参数”。
4. 连续点击MIUI版本:在全部参数的页面中,找到“MIUI版本”选项,并连续点击7次。这时,你会看到页面下方出现提示,告知你已经进入了开发者模式。
第二步:启用USB调试
1. 进入更多设置:回到手机的设置页面,在中间位置找到并点击“更多设置”。
2. 进入开发者选项:在更多设置页面中,将页面拉到最下方,找到并点击“开发者选项”。
3. 开启开发者选项:在开发者选项中,首先开启“开启开发者选项”的开关。
4. 启用USB调试:接着,在开发者选项页面中,找到“USB调试”选项,并点击右侧的开关,打开这个功能。
第三步:连接手机和电脑
1. 连接数据线:用数据线将红米Note4手机连接到电脑上。
2. 选择连接模式:手机连接成功后,通常会在通知栏弹出一个提示,提示你选择连接方式。在手机通知栏中,点击“充电此设备”,你会看到几个选项:
仅充电:仅给手机充电,不传输数据。
传输文件(MTP):这是用于文件传输的模式,选择该模式后,电脑可以访问手机上的所有文件夹。
传输照片(PTP):该模式仅用于传输照片和视频,适合需要快速导出相册内容时使用。
3. 选择正确的连接模式:根据你的需求,选择合适的连接模式。如果你要传输文件,选择“传输文件(MTP)”;如果只想传输照片,选择“传输照片(PTP)”。
第四步:在电脑上管理手机文件
1. 打开文件管理器:在电脑上打开“此电脑”(或“我的电脑”),你会看到一个代表红米Note4手机的新设备图标。
2. 进入手机文件夹:点击该图标,进入后即可查看手机中的文件夹。
DCIM:存储手机拍摄的照片和视频。
Pictures:存储一些第三方应用的图片,如微信、QQ等社交软件。
Download:存储你从浏览器或其他应用下载的文件。
3. 文件传输:你可以直接复制、粘贴所需的文件或照片到电脑上的相应文件夹中,反之亦然。
其他传输方式
除了使用USB数据线连接电脑外,红米Note4还支持通过其他方式进行文件和照片的传输。
小米云服务
1. 登录小米账号:在红米Note4手机的“设置”中,找到“小米账号”选项,并确保已登录自己的小米账号。
2. 访问小米云服务:在电脑上打开浏览器,访问小米云服务官网,并使用你的小米账号登录。
3. 管理文件:登录成功后,你可以直接在云端管理和下载同步到云端的照片、文件等。这种方式特别适合数据量较小或不需要频繁传输的场景。
第三方工具
1. 小米互传:小米官方提供的文件传输工具,适合在没有数据线时快速传输文件。你可以打开手机的文件管理器,选择需要传输的文件,点击“分享”并选择“小米互传”。在电脑上安装“小米互传”客户端,手机和电脑在同一Wi-Fi下时,即可通过无线网络传输文件。
2. 社交软件:你也可以通过常用的社交软件如QQ、微信进行文件传输。在QQ或微信中,将文件或照片发给自己,然后在电脑上登录QQ或微信,直接下载即可。
注意事项
1. 确保USB调试开启:如果连接后电脑无法识别手机,请检查是否开启了USB调试功能。
2.
- 上一篇: 揭秘!轻松掌握英语四六级成绩查询技巧
- 下一篇: 樱花动漫APP纯净版怎么下载安装?
-
 探索三星Note4的惊爆价格!资讯攻略12-02
探索三星Note4的惊爆价格!资讯攻略12-02 -
 三星Note4最新价格查询资讯攻略01-25
三星Note4最新价格查询资讯攻略01-25 -
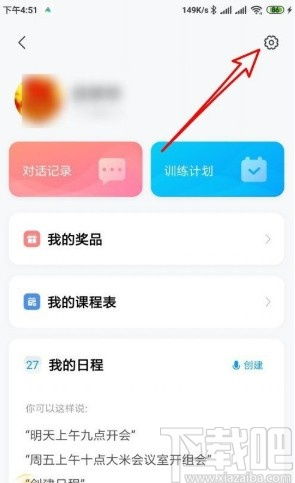 红米手机如何高效使用小爱同学资讯攻略11-03
红米手机如何高效使用小爱同学资讯攻略11-03 -
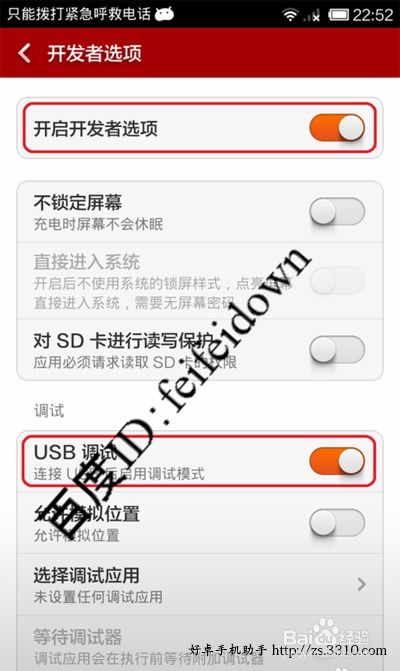 红米手机一键ROOT设置指南资讯攻略10-27
红米手机一键ROOT设置指南资讯攻略10-27 -
 红米K50至尊版震撼发布:揭秘其惊艳亮相的日期!资讯攻略11-27
红米K50至尊版震撼发布:揭秘其惊艳亮相的日期!资讯攻略11-27 -
 红米K50至尊版:震撼发布,时间揭晓!资讯攻略01-26
红米K50至尊版:震撼发布,时间揭晓!资讯攻略01-26