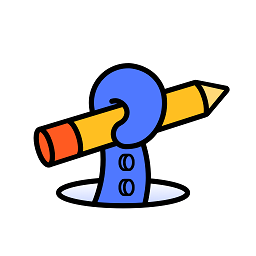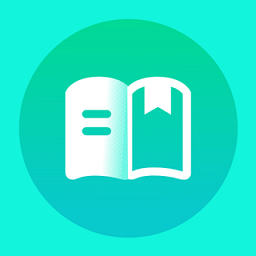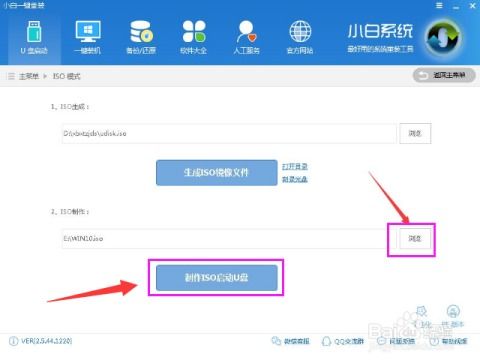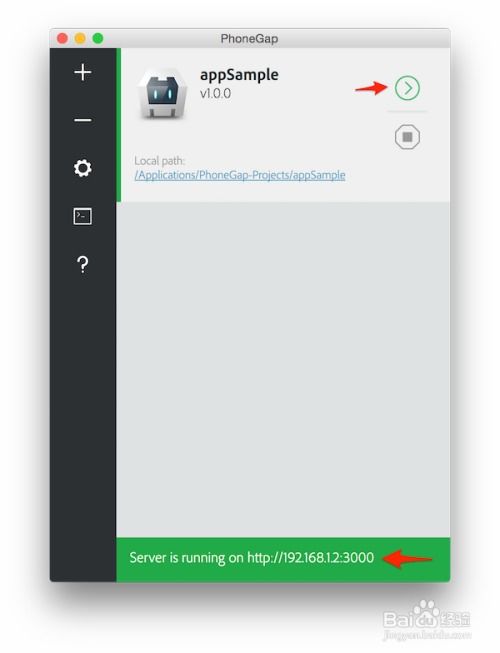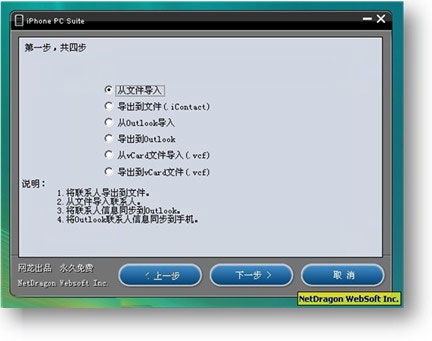如何轻松掌握UltraISO?全面使用教程揭秘
UltraISO使用教程

UltraISO是一款功能强大而方便的ISO文件编辑制作工具,它可以直接编辑ISO文件和从ISO中提取文件和目录,也可以制作ISO文件或将其他格式的文件转换成ISO格式。同时,它还可以处理ISO文件的启动信息,从而制作可启动光盘。使用UltraISO,用户可以随心所欲地编辑、制作和转换ISO文件,满足自己不同的需求。以下是UltraISO的详细使用教程。

一、UltraISO简介与安装

UltraISO是一款光盘映像文件管理工具,它可以直接编辑ISO文件,从ISO文件中提取文件或目录,也可以从CD-ROM制作ISO映像文件。同时,UltraISO还可以处理ISO文件的启动信息,从而制作可启动光盘。其界面简洁易用,功能强大而全面,是光盘映像文件编辑制作的首选工具。

安装UltraISO非常简单,只需从官方网站下载安装包,然后按照提示进行安装即可。在安装过程中,用户可以选择安装路径和其他一些选项,但一般来说,默认设置已经足够满足大部分用户的需求。
二、UltraISO基础操作
1. 打开ISO文件
启动UltraISO后,点击工具栏上的“打开”按钮,在弹出的文件选择对话框中选择要打开的ISO文件。UltraISO会立即加载并显示ISO文件的内容。
2. 浏览ISO文件内容
在UltraISO的主界面中,用户可以看到ISO文件的目录结构。通过点击目录树中的文件夹或文件,可以在右侧的窗口中查看其具体内容。此外,用户还可以使用工具栏上的各种按钮来浏览、搜索和提取ISO文件中的内容。
3. 提取ISO文件内容
要提取ISO文件中的内容,只需在目录树中选中要提取的文件或文件夹,然后点击工具栏上的“提取”按钮。在弹出的对话框中选择提取到的目标路径,然后点击“确定”按钮即可。
4. 编辑ISO文件
UltraISO支持直接编辑ISO文件的内容。用户可以在目录树中选中要编辑的文件或文件夹,然后进行重命名、删除、添加新文件或文件夹等操作。此外,UltraISO还支持修改ISO文件的属性,如设置文件或文件夹的隐藏属性、系统属性等。
三、制作ISO文件
1. 添加文件到ISO
要制作一个新的ISO文件,首先需要添加文件到ISO镜像中。在UltraISO的主界面中,点击工具栏上的“添加文件”按钮,然后在弹出的文件选择对话框中选择要添加的文件。用户还可以通过拖动文件到UltraISO界面中的方式来添加文件。
2. 添加文件夹到ISO
除了添加单个文件外,UltraISO还支持添加整个文件夹到ISO镜像中。在UltraISO的主界面中,点击工具栏上的“添加文件夹”按钮,然后在弹出的文件夹选择对话框中选择要添加的文件夹。
3. 设置ISO文件属性
在制作ISO文件时,用户还可以设置ISO文件的属性。例如,可以设置ISO文件的卷标、版本信息、出版者信息等。这些信息将在光盘的根目录下以特定的文件名存储,并在光盘被访问时显示给用户。
4. 保存ISO文件
完成文件添加和属性设置后,用户需要保存ISO文件。在UltraISO的主界面中,点击工具栏上的“保存”按钮或“另存为”按钮,然后在弹出的对话框中选择保存路径和文件名。UltraISO会将当前的内容保存为一个新的ISO文件。
四、制作可启动ISO文件
1. 加载可启动光盘或镜像
要制作一个可启动的ISO文件,首先需要加载一个可启动的光盘或镜像文件。在UltraISO的主界面中,点击工具栏上的“加载”按钮,然后在弹出的对话框中选择要加载的可启动光盘或镜像文件。
2. 提取启动信息
加载可启动光盘或镜像后,UltraISO会自动提取其启动信息。用户可以在UltraISO的主界面中看到启动信息的具体内容,包括启动映像文件的路径、启动类型等。
3. 添加启动映像文件
如果加载的可启动光盘或镜像不包含所需的启动映像文件,用户还可以手动添加启动映像文件。在UltraISO的主界面中,点击工具栏上的“添加启动映像文件”按钮,然后在弹出的对话框中选择要添加的启动映像文件。
4. 设置启动选项
在制作可启动ISO文件时,用户还可以设置启动选项。例如,可以设置启动映像文件的显示名称、等待时间等。这些选项将影响光盘在启动时显示给用户的信息和行为。
5. 保存并测试可启动ISO文件
完成启动信息提取和启动映像文件添加后,用户需要保存并测试可启动ISO文件。在UltraISO的主界面中,点击工具栏上的“保存”按钮或“另存为”按钮来保存ISO文件。然后,可以使用虚拟光驱软件(如Daemon Tools)来加载并测试制作的ISO文件是否可正确启动。
五、UltraISO的高级功能
1. 光盘映像转换
UltraISO支持将其他格式的映像文件(如NRG、BIN、IMG等)转换为ISO格式。用户只需在UltraISO的主界面中打开要转换的映像文件,然后点击工具栏上的“转换”按钮并选择ISO格式即可。
2. 制作ISO映像文件
除了从现有的文件和文件夹制作ISO文件外,UltraISO还支持从CD/DVD驱动器制作ISO映像文件。用户只需将CD/DVD放入驱动器中,然后启动UltraISO并选择“工具”菜单下的“制作光盘映像文件”选项。在弹出的对话框中选择保存路径和文件名后,UltraISO就会开始从CD/DVD驱动器中读取数据并制作ISO映像文件。
3. ISO文件校验与修复
为了确保ISO文件的完整性和准确性,UltraISO提供了ISO文件校验功能。用户可以使用UltraISO的校验功能来检查ISO文件是否损坏或丢失文件。如果发现ISO文件存在问题,UltraISO还可以尝试修复这些问题以确保ISO文件的可用性。
4. 自定义ISO文件布局
UltraISO允许用户自定义ISO文件的布局。用户可以通过调整文件或文件夹的顺序、修改文件或文件夹的名称和属性等方式来定制ISO文件的布局。这使得用户可以根据自己的需求来制作符合特定要求的ISO文件。
5. 刻录ISO文件到光盘
除了制作和编辑ISO文件外,UltraISO还支持将ISO文件刻录到光盘上。用户只需在UltraISO的主界面中打开要刻录的ISO文件,然后选择“工具”菜单下的“刻录光盘映像”选项。在弹出的对话框中设置刻录参数(如刻录速度、写入方式等)后,UltraISO就会开始将ISO文件刻录到光盘上。
六、总结
UltraISO是一款功能强大而方便的ISO文件编辑制作工具。通过本教程的学习,相信读者已经掌握了UltraISO的基本操作方法和高级功能。无论是制作和编辑ISO文件还是将ISO文件刻录到光盘上,UltraISO都能提供全面而便捷的支持。希望读者能够充分利用UltraISO的功能来满足自己的不同需求。
- 上一篇: 以德报怨的困惑?直面怨恨,以德相待真君子!
- 下一篇: iPhone意大利语翻译应用下载
-
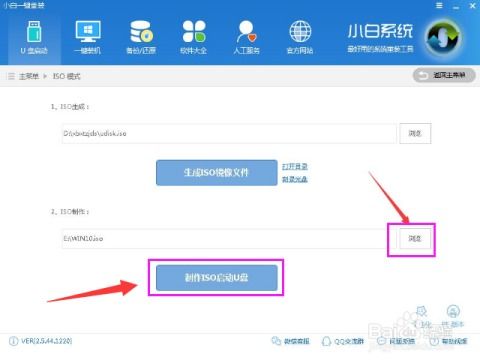 超实用教程:用软碟通轻松将ISO文件刻录到U盘资讯攻略12-08
超实用教程:用软碟通轻松将ISO文件刻录到U盘资讯攻略12-08 -
 轻松掌握:miflash线刷工具使用教程资讯攻略11-20
轻松掌握:miflash线刷工具使用教程资讯攻略11-20 -
 全面掌握火车头采集器:高效使用教程指南资讯攻略11-18
全面掌握火车头采集器:高效使用教程指南资讯攻略11-18 -
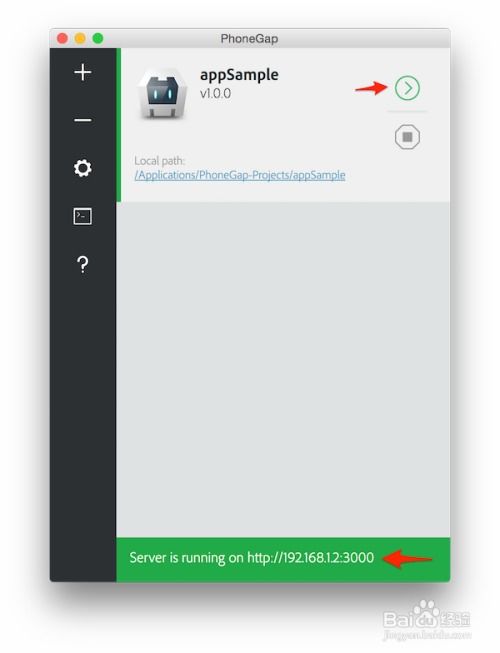 掌握 PhoneGap 开发:全面教程资讯攻略11-02
掌握 PhoneGap 开发:全面教程资讯攻略11-02 -
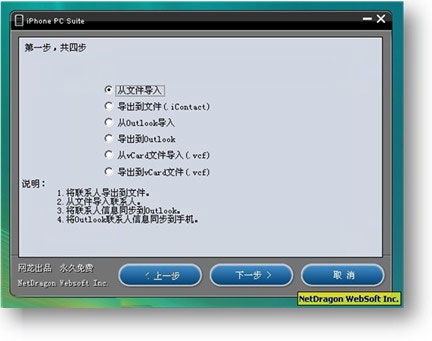 全面掌握:新版iPhone PC Suite深度使用指南资讯攻略01-18
全面掌握:新版iPhone PC Suite深度使用指南资讯攻略01-18 -
 金蝶K3系统:轻松导出序时账的教程资讯攻略11-12
金蝶K3系统:轻松导出序时账的教程资讯攻略11-12