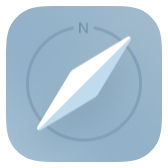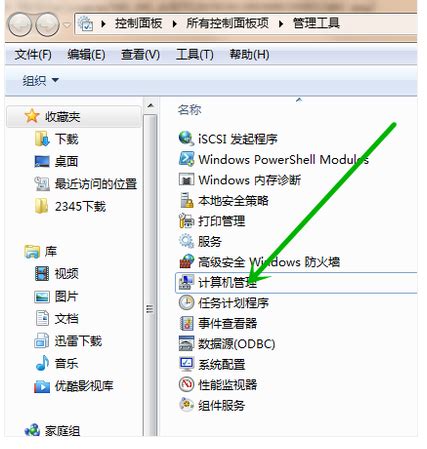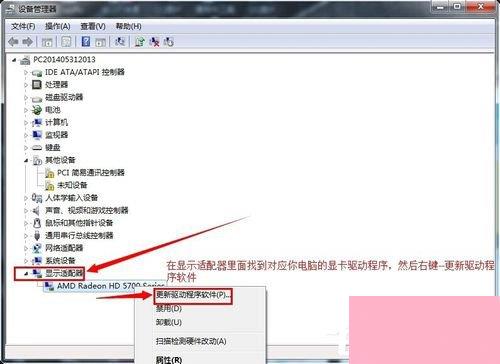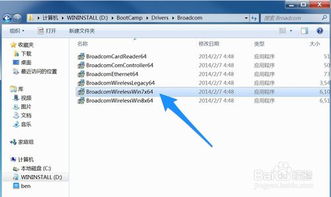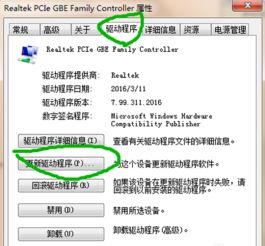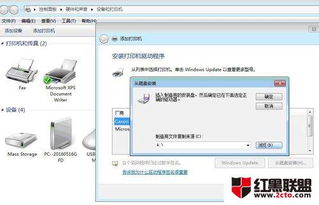Windows 7显示器驱动安装指南
在Windows 7操作系统中,显示器驱动(通常称为显卡驱动)的安装是确保图形处理器(GPU)正常工作的关键步骤。正确的显卡驱动不仅可以提升系统性能,还能解决许多图形相关的问题,比如分辨率异常、色彩显示不正确等。然而,显卡驱动的安装过程有时可能会遇到兼容性问题,特别是对于老旧硬件和新版操作系统之间的搭配。本文将详细介绍在Windows 7系统中如何安装显卡驱动,并提供解决兼容性问题的方法。

一、准备工作
在进行任何系统级别的操作之前,建议先备份重要数据。虽然安装显卡驱动通常不会导致数据丢失,但预防措施总是必要的。你可以使用外部硬盘、云存储或者系统自带的备份工具来完成这一步骤。
二、确定显卡型号
显卡驱动的选择和安装首先要知道自己的显卡型号。你可以通过以下几种方法查找:
1. 设备管理器:右键点击“计算机”图标,选择“管理”,在弹出的窗口中选择“设备管理器”。在设备管理器中,展开“显示适配器”选项,你可以看到当前安装的显卡设备名称。
2. 系统信息:右键点击“计算机”图标,选择“属性”,然后点击“设备管理器”。在“显示适配器”下,同样可以看到显卡型号。
3. 第三方软件:可以使用一些驱动管理软件,如驱动精灵、驱动人生等,它们会自动检测你的硬件信息,包括显卡型号。
三、下载最新驱动程序
确定了显卡型号后,你需要访问显卡制造商的官方网站下载最新的驱动程序。常见的显卡制造商有NVIDIA和AMD。
1. NVIDIA:进入NVIDIA官网,选择“驱动程序”选项,输入显卡型号和操作系统信息(Windows 7 SP1 32位或64位),然后下载最新的驱动程序。
2. AMD:进入AMD官网,选择“支持与驱动程序”选项,同样输入显卡型号和操作系统信息,下载最新的驱动程序。
四、卸载旧驱动程序
在安装新驱动程序之前,建议先卸载旧驱动程序。这可以通过设备管理器来完成:
1. 右键点击“计算机”图标,选择“管理”,在弹出的窗口中选择“设备管理器”。
2. 在设备管理器中,展开“显示适配器”选项,找到当前安装的显卡设备。
3. 右键点击显卡设备,选择“卸载设备”,勾选“删除此设备的驱动程序软件”选项,点击“确定”完成卸载。
五、安装新驱动程序
1. 手动安装:双击下载的驱动程序安装文件,按照提示进行安装。通常安装程序会自动检测系统环境并进行必要的配置。在安装过程中,可以选择“自定义安装”选项,手动选择需要安装的组件,并勾选“执行干净安装”选项,以确保旧版驱动的残留文件被彻底清除。
2. 自动更新:Windows 7还支持通过Windows Update来更新驱动程序。打开“控制面板”,选择“Windows Update”,检查并安装所有可用的更新,其中包括显卡驱动。
六、检查驱动安装情况
安装完成后,按照提示重启系统,以使新驱动生效。重启后,你可以通过设备管理器来检查驱动安装情况:
1. 右键点击“计算机”图标,选择“管理”,在弹出的窗口中选择“设备管理器”。
2. 在设备管理器中,展开“显示适配器”选项,查看显卡设备是否正常工作,没有黄色感叹号或问号。
七、解决兼容性问题
如果安装新驱动后仍然存在兼容性问题,可以尝试以下方法:
1. 检查驱动版本:进入设备管理器,右键点击显卡设备,选择“属性”,在“驱动程序”选项卡中查看驱动版本,确保下载的是正确的驱动程序。
2. 使用兼容模式:右键点击驱动安装文件,选择“属性”,在“兼容性”选项卡中勾选“以兼容模式运行这个程序”,选择Windows 7,点击“确定”后重新运行安装程序。
3. 更新系统补丁:确保Windows 7系统已安装最新的服务包和补丁。通过“控制面板”,选择“Windows Update”,检查并安装所有可用的更新。
八、驱动管理工具
对于不熟悉驱动安装过程的用户,可以使用一些驱动管理工具来简化操作。这些工具会自动检测硬件信息,并推荐最新的驱动程序。常见的驱动管理工具包括:
1. 驱动精灵:提供驱动安装、升级和备份等功能。
2. 驱动人生:同样支持驱动的安装和更新,还提供硬件检测功能。
3. 360驱动大师:除了驱动管理,还提供系统优化和修复功能。
九、定期更新显卡驱动
显卡制造商通常会定期发布驱动更新,以支持新发布的游戏和应用程序,修复已知问题,并提升性能。建议用户定期检查并更新显卡驱动,以获得最佳的使用体验。你可以设置自动更新,或者手动访问显卡制造商的官网下载最新的驱动程序。
十、备份和还原驱动
在安装新驱动之前,建议使用驱动备份工具(如Driver Booster)备份当前的驱动程序。这样,在新驱动出现问题时,可以快速还原到之前的版本,避免系统不稳定或无法使用的情况。
结语
显卡驱动的安装和管理对于Windows 7系统的稳定运行至关重要。通过本文的介绍,你可以掌握如何在Windows 7系统中安装显卡驱动,并解决可能遇到的兼容性问题。正确的显卡驱动不仅能提升系统性能,还能确保图形处理的稳定性。无论你是通过手动安装、Windows Update还是使用驱动管理工具,都能轻松完成显卡驱动的更新和管理。希望这篇文章能帮到你,让你的电脑在Windows 7系统下运行得更加流畅和稳定。
- 上一篇: 如何在MATLAB中表示阶乘
- 下一篇: 家长必备:高效教育孩子的黄金策略
-
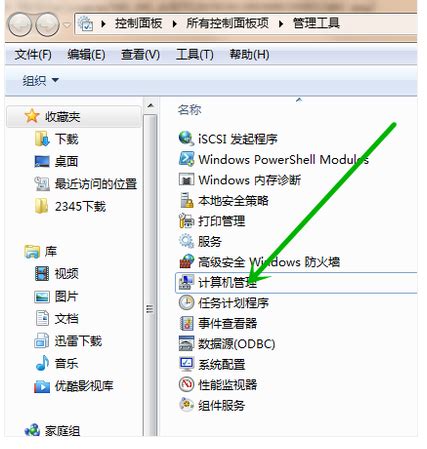 如何安装Windows 7网络适配器驱动程序资讯攻略11-22
如何安装Windows 7网络适配器驱动程序资讯攻略11-22 -
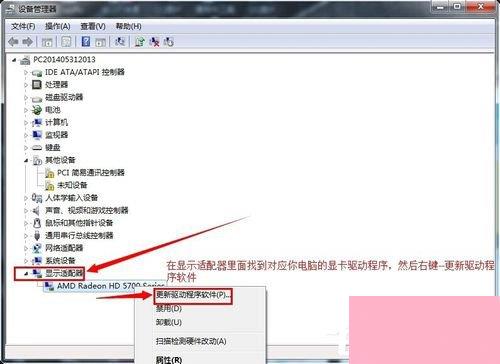 如何为电脑安装Windows 7驱动程序资讯攻略11-07
如何为电脑安装Windows 7驱动程序资讯攻略11-07 -
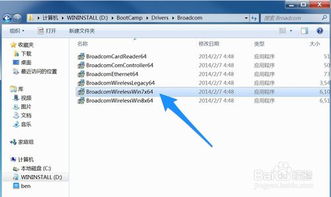 轻松搞定!电脑Win7驱动安装全攻略资讯攻略11-27
轻松搞定!电脑Win7驱动安装全攻略资讯攻略11-27 -
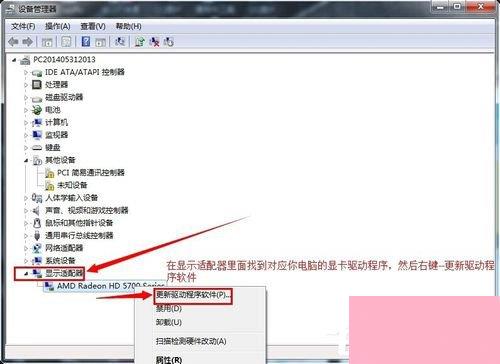 轻松搞定!电脑Win7系统驱动安装全攻略资讯攻略11-21
轻松搞定!电脑Win7系统驱动安装全攻略资讯攻略11-21 -
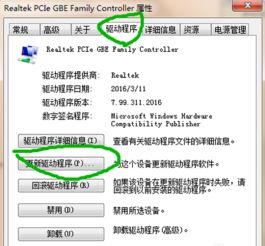 如何在Win7上安装网络适配器驱动程序资讯攻略12-08
如何在Win7上安装网络适配器驱动程序资讯攻略12-08 -
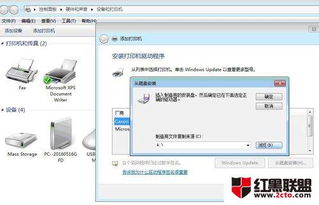 轻松搞定!Win7系统打印机驱动安装难题的解决秘籍资讯攻略11-10
轻松搞定!Win7系统打印机驱动安装难题的解决秘籍资讯攻略11-10