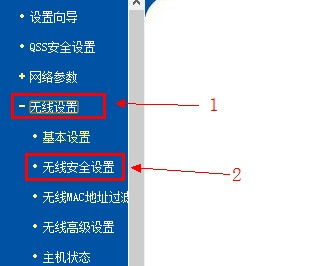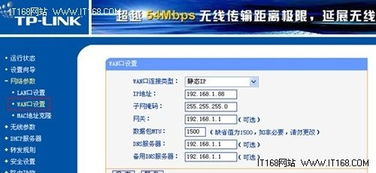TP-Link无线路由器详细设置步骤及教程
TP-Link无线路由器设置详解
在智能家居日益普及的今天,无线路由器成为了家庭网络不可或缺的一部分。TP-Link作为全球领先的网络设备制造商,其无线路由器产品凭借其稳定、高效的特点深受用户喜爱。本文将详细介绍TP-Link无线路由器的设置过程,帮助用户轻松搭建家庭网络环境。

一、准备工作
在开始设置TP-Link无线路由器之前,我们需要做一些准备工作。首先,确认你的宽带线路类型,主要有电话线、光纤和网线等。根据不同类型的线路,连接方式会有所不同。此外,准备一根网线用于连接路由器和宽带猫(或光猫),以及一根网线用于连接路由器和电脑(如果你打算使用有线连接的话)。

二、硬件连接
1. 连接宽带线:

将运营商提供的宽带网线插入路由器的WAN口。WAN口通常颜色或标识与其他LAN口不同,以区分开来。

2. 连接电脑:
如果你打算通过有线方式设置路由器,可以使用一根网线将电脑的网卡口与路由器的任意一个LAN口相连。如果你计划使用无线方式设置,则这一步可以跳过。
3. 检查指示灯:
连接完成后,检查路由器的WAN口和有线连接电脑的LAN口对应的指示灯。如果它们都处于长亮或闪烁状态,表示连接成功。如果电脑右下角网络图标显示红色的叉,则表明线路连接有问题,需要进一步检查。
三、登录路由器
1. 打开浏览器:
在电脑浏览器地址栏输入`tplogin.cn`或`192.168.1.1`(具体地址可能因路由器型号而异,可参考路由器背面的标签)。
2. 设置登录密码:
如果是首次登录,系统会提示你设置一个登录密码。这个密码用于以后管理路由器,请务必牢记。设置完成后,输入刚才设置的密码进行登录。
3. 恢复出厂设置:
如果你忘记了登录密码,可以使用针或牙签按住路由器背面的重置孔,等待路由器重启后恢复出厂设置。请注意,这样做会清除所有设置,需要重新进行配置。
四、上网设置
登录路由器后,你需要根据自己的上网方式选择合适的设置模式。TP-Link无线路由器一般提供以下几种模式:
1. 自动获取IP地址:
如果光猫已经拨号成功,你可以选择这种模式。在这种模式下,路由器会自动从光猫获取IP地址等网络参数,无需手动设置。只需点击“连接”即可。
2. 宽带拨号上网:
如果光猫没有拨号功能或拨号失败,你需要选择这种模式。在这种模式下,你需要输入宽带账号和密码(通常在缴费单上或联系运营商获取)。输入完成后点击“连接”进行拨号上网。
3. 静态IP上网:
如果你拥有固定的IP地址、子网掩码、默认网关和DNS服务器信息,可以选择这种模式。在这种模式下,你需要手动输入这些信息,并点击“连接”完成设置。
五、无线设置
无线设置是路由器配置中的重要环节,它决定了你的无线网络性能和安全性。在TP-Link路由器的设置界面中,选择“无线设置”进行如下配置:
1. 无线功能:
你可以选择开启或关闭无线功能。如果关闭无线功能,则无法使用无线网络。
2. 无线名称(SSID):
自定义你的无线网络名称。建议使用容易识别且不含个人信息的名称,避免使用中文或特殊字符,以确保兼容性和易搜索性。
3. 无线密码:
设置无线网络的密码,用于保护你的网络安全。建议使用复杂且不容易猜测的密码,并开启WPA2-PSK等安全加密模式,以提高网络安全性。
4. 无线信道和频宽:
根据实际需求选择无线信道和频宽设置。这些设置可以影响无线网络的性能和覆盖范围,但一般用户无需修改,除非遇到特殊网络环境。
六、其他设置
除了上网设置和无线设置外,TP-Link路由器还提供了其他丰富的设置选项,如访客网络、家长控制、VPN服务等。这些功能可以根据你的实际需求进行选择和配置。
七、测试与调试
设置完成后,不要忘记进行网络测试以确保一切正常。你可以尝试打开网页、下载文件或连接其他设备来测试网络速度和稳定性。如果遇到问题,可以参考路由器背面的重置孔或联系TP-Link客服进行解决。
八、注意事项
在设置过程中,请确保所有连接正确无误,避免因连接错误导致的问题。
设置无线密码时,请务必使用复杂且不容易猜测的密码,以提高网络安全性。
如果遇到无法上网的问题,请仔细检查输入的宽带账号和密码是否正确,并确认路由器的上网方式设置是否正确。
定期检查路由器固件版本,并更新到最新版本以提高网络性能和安全性。
通过
- 上一篇: 揭秘!阿里云盘福利码最新发布渠道大公开,速来领取!
- 下一篇: 【一键揭秘】如何轻松查询中国移动积分?
-
 TP-Link无线路由器详细设置指南资讯攻略10-24
TP-Link无线路由器详细设置指南资讯攻略10-24 -
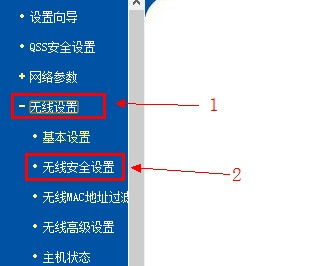 TP-LINK无线路由器:轻松实现WDS无线桥接教程资讯攻略11-25
TP-LINK无线路由器:轻松实现WDS无线桥接教程资讯攻略11-25 -
 TP-LINK无线路由器:一键直达管理与设置秘籍资讯攻略02-14
TP-LINK无线路由器:一键直达管理与设置秘籍资讯攻略02-14 -
 轻松搞定!TP-Link无线路由器设置全攻略资讯攻略11-10
轻松搞定!TP-Link无线路由器设置全攻略资讯攻略11-10 -
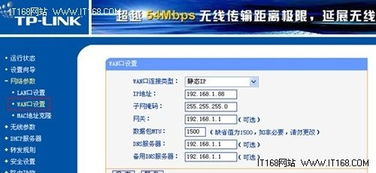 掌握TP-LINK无线路由器:管理与设置的便捷网址指南资讯攻略11-15
掌握TP-LINK无线路由器:管理与设置的便捷网址指南资讯攻略11-15 -
 掌握TP-LINK无线路由器管理设置的魔法之门:通用网址揭秘资讯攻略12-02
掌握TP-LINK无线路由器管理设置的魔法之门:通用网址揭秘资讯攻略12-02