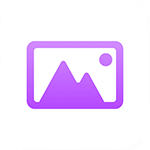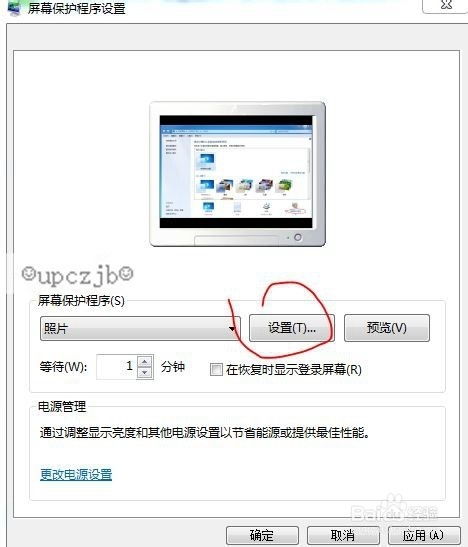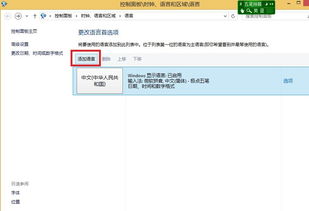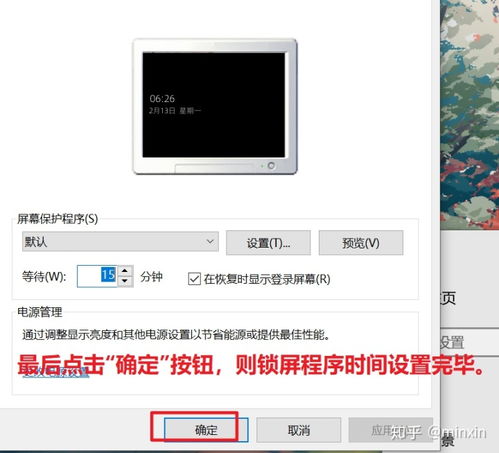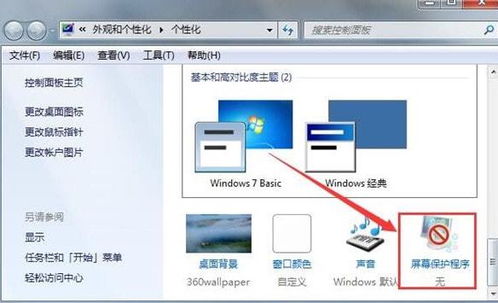Win7系统屏保时间设置方法
Win7系统如何设置屏保时间
在Windows 7系统中,设置屏幕保护程序(简称屏保)时间是一个常见的操作,既能保护屏幕,还能节省电量,同时确保信息安全。下面,我们将从多个维度详细介绍如何在Win7系统中设置屏保时间。
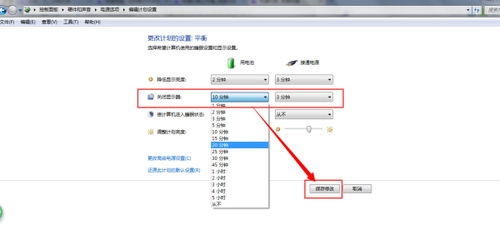
一、进入个性化设置界面
1. 桌面右键菜单:
首先,我们需要最小化或关闭所有打开的窗口,确保当前桌面是可见的。然后,在桌面空白处点击鼠标右键,会弹出一个上下文菜单。在这个菜单中,选择“个性化”选项,进入控制面板的个性化设置界面。
2. 控制面板:
除了通过桌面右键菜单,你还可以通过“开始菜单”打开“控制面板”。在“控制面板”界面中,找到并点击“外观和个性化”功能。在“外观和个性化”功能面板的右上角,你会看到“更改屏幕保护程序”功能,点击即可进入屏幕保护程序设置。
二、选择屏幕保护程序
进入屏幕保护程序设置后,你会看到一个对话框,里面列出了系统提供的默认屏幕保护程序。这些程序种类繁多,从简单的静态图像到动态的3D动画都有。你可以根据自己的喜好选择适合的屏保。
1. 静态图像:如果你希望屏保简单低调,可以选择静态图像。这些图像一般不会消耗太多系统资源,适合长时间使用。
2. 3D文字:如果你希望屏保更有趣味性,可以选择3D文字屏保。这类屏保可以在屏幕上显示动态变化的3D文字,效果相当酷炫。
3. 动态动画:如果你喜欢更炫丽的视觉效果,可以选择动态动画屏保。这类屏保通常有精美的动画效果,如海洋波浪、星空、气泡等。
选择好屏幕保护程序后,记得点击“应用”按钮,这样你的选择才会生效。
三、设置屏保时间
在选择好屏幕保护程序后,下一步就是设置屏保时间。屏保时间是指屏幕在无操作情况下等待多长时间后自动启动屏幕保护程序。
1. 等待时间:
在屏幕保护程序设置对话框中,你会看到一个“等待”选项。这个选项后面有一个时间数字,表示屏幕保护程序启动前的等待时间,单位是分钟。你可以通过点击上下箭头来更改这个时间,也可以直接在时间数字上输入你希望的时间。
2. 修改与确认:
修改好时间后,点击对话框右下方的“应用”按钮,使更改生效。然后,点击“确定”按钮关闭对话框。至此,你已经成功设置了屏幕保护程序的等待时间。
四、其他设置选项
在屏幕保护程序设置对话框中,除了可以选择屏保和设置时间外,还有一些其他有用的选项。
1. 预览:
在屏幕保护程序设置对话框中,你可以点击“预览”按钮,查看当前选择的屏幕保护程序的实际效果。这样,你可以在正式应用前确保屏保效果符合你的预期。
2. 恢复时使用密码保护:
在屏幕保护程序设置对话框中,你还可以勾选“在恢复时显示登录屏幕”选项。这样,当你的电脑进入屏保状态后,需要输入用户名和密码才能恢复到正常状态。这个功能可以提高电脑的安全性,防止他人在你离开时访问你的电脑。
3. 电源管理:
除了屏保设置,Windows 7还提供了电源管理功能,可以通过设置不同的电源计划来管理电脑的电源使用情况。在控制面板的“系统和安全”功能中,找到“电源选项”,点击进入后可以选择不同的电源计划,如平衡、节能和高性能等。这些电源计划会影响电脑的屏幕亮度、睡眠时间等,合理设置这些选项也可以在一定程度上延长屏幕使用寿命和节省电量。
五、注意事项
在设置屏幕保护程序时间时,有几个注意事项需要注意:
1. 合理设置时间:
屏保时间的设置需要合理。如果设置得太短,频繁启动屏保会影响正常使用;如果设置得太长,则起不到保护屏幕和节省电量的作用。一般来说,根据个人的使用习惯,设置一个既不会打扰正常工作又能有效保护屏幕的等待时间是比较合适的。
2. 不要忽视电源管理:
除了屏保设置,电源管理也是一个重要的方面。通过合理设置电源计划,可以进一步延长屏幕使用寿命和节省电量。
3. 定期更换屏保:
长时间使用同一个屏幕保护程序可能会导致视觉疲劳,建议定期更换不同的屏保程序,以保持视觉新鲜感。
4. 注意信息安全:
在使用屏幕保护程序时,特别是在公共场所使用电脑时,记得勾选“在恢复时显示登录屏幕”选项,以保护你的个人信息不被泄露。
通过上述步骤和注意事项,你可以轻松地在Windows 7系统中设置屏幕保护程序时间。无论是为了保护屏幕、节省电量还是提高信息安全,合理设置屏保时间都是一个有效的手段。希望这篇文章能帮助你更好地管理你的电脑屏幕,享受更加舒适和安全的电脑使用体验。
- 上一篇: 轻松学会:如何打开Windows组策略
- 下一篇: 电脑端轻松登录微信的方法
-
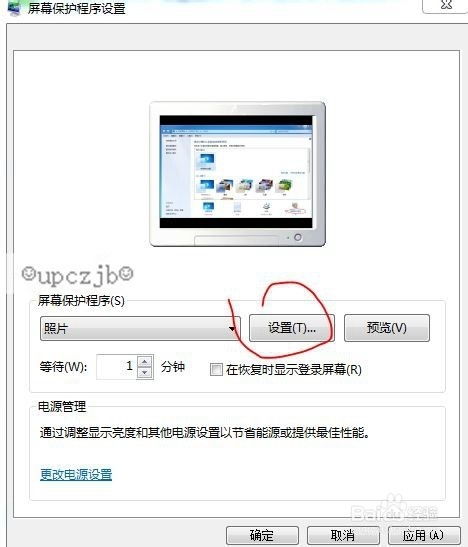 轻松设置Win7屏保,打造个性化桌面资讯攻略11-09
轻松设置Win7屏保,打造个性化桌面资讯攻略11-09 -
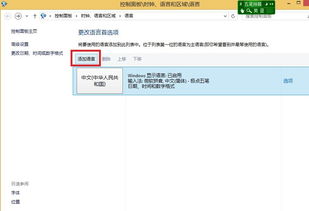 Win7笔记本电脑动态屏保设置方法资讯攻略11-09
Win7笔记本电脑动态屏保设置方法资讯攻略11-09 -
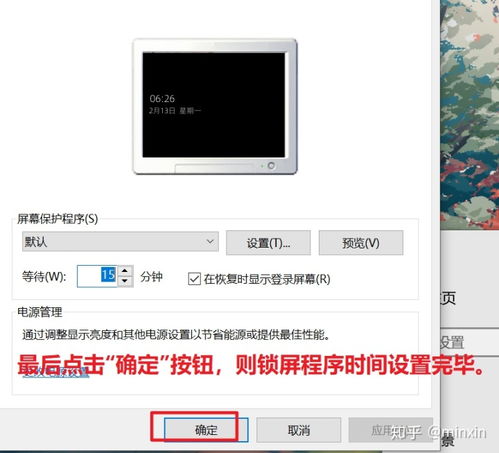 打造个性化Win7!轻松设置炫酷屏幕保护壁纸资讯攻略11-09
打造个性化Win7!轻松设置炫酷屏幕保护壁纸资讯攻略11-09 -
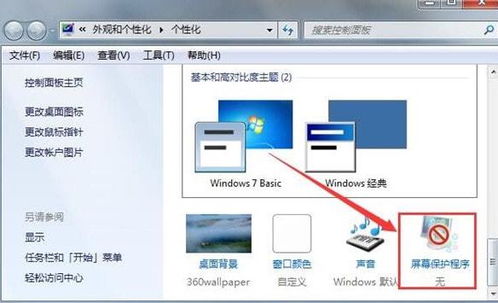 Windows 7 设置屏幕保护程序的方法资讯攻略11-15
Windows 7 设置屏幕保护程序的方法资讯攻略11-15 -
 Win7系统定时关机设置方法资讯攻略11-04
Win7系统定时关机设置方法资讯攻略11-04 -
 掌握技巧:轻松设置Win7自动关机资讯攻略11-06
掌握技巧:轻松设置Win7自动关机资讯攻略11-06