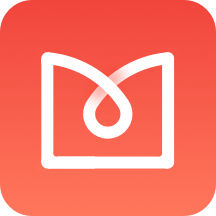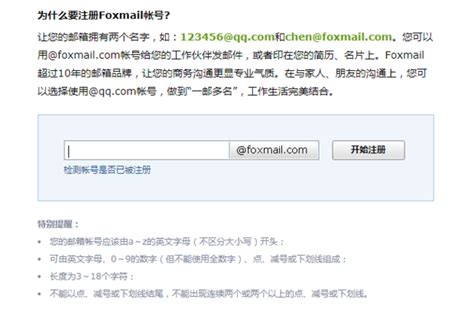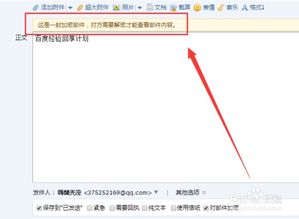轻松掌握:Foxmail软件添加多个邮箱账号的超实用步骤
在日常工作和生活中,管理多个邮箱账号是许多人的常态。Foxmail作为一款功能强大的邮件客户端,凭借其高效、稳定的特点,深受用户喜爱。如何在Foxmail中添加多个邮箱账号,让邮件管理更加便捷高效,是许多用户关心的问题。下面,我将详细介绍Foxmail软件如何添加多个邮箱账号的步骤,帮助大家轻松实现这一功能。

Foxmail软件添加多个邮箱账号的步骤
一、准备工作
首先,确保你已经成功下载并安装了Foxmail软件。Foxmail支持多种操作系统,包括Windows、macOS等,因此无论你是使用哪种系统,都可以按照以下步骤进行操作。
二、打开Foxmail并定位到账号管理界面
1. 启动Foxmail:双击桌面上的Foxmail图标,或者在开始菜单中找到Foxmail并启动它。
2. 进入账号管理界面:Foxmail启动后,你会看到主界面。在界面的不同位置,根据Foxmail的版本不同,进入账号管理界面的方式可能略有差异。通常,你可以通过以下几种方式之一进入:
点击页面右上角的“三”图标(一般在菜单栏旁边),从下拉列表中选择“账号管理”。
在某些版本的Foxmail中,可能需要点击左上角的菜单按钮(通常是一个三横线或齿轮图标),然后在弹出的菜单中选择“账号管理”或类似选项。
三、添加新邮箱账号
1. 点击添加按钮:在账号管理页面中,你会看到已经添加的邮箱账号列表(如果是第一次使用,则可能为空)。在列表的上方或下方,会有一个“添加”或“新建”的按钮,点击它开始添加新的邮箱账号。
2. 选择邮箱类型:在弹出的新建账号窗口中,你可能需要先选择邮箱的类型,比如常见的Gmail、Outlook、QQ邮箱等。如果你的邮箱不在列表中,可以选择“其他邮箱”手动添加。
3. 输入邮箱信息:接下来,根据提示输入你的邮箱地址和密码。如果是需要额外验证的邮箱(如某些企业邮箱或开启了双因素认证的邮箱),可能还需要输入验证码或进行其他验证步骤。
4. 设置账户选项(可选):在部分版本中,你可以在添加账号的过程中设置一些账户选项,比如是否自动收取邮件、是否使用IMAP协议等。根据你的需要选择合适的设置。
5. 点击创建或完成:输入完所有信息后,点击“创建”或“完成”按钮。Foxmail会自动尝试连接邮箱服务器进行验证。如果一切顺利,你的新邮箱账号就会出现在账号列表中。
四、重复步骤添加更多邮箱账号
如果你想在Foxmail中管理更多的邮箱账号,只需重复上述步骤即可。Foxmail支持同时添加和管理多个邮箱账号,让你能够轻松地在同一个软件中处理来自不同邮箱的邮件。
五、注意事项
安全性:在添加邮箱账号时,请确保你的网络连接是安全的,避免在公共网络环境下输入邮箱密码等敏感信息。
邮箱协议:不同的邮箱服务商支持的协议可能不同(如POP3、IMAP等)。在添加账号时,请根据你的邮箱服务商推荐选择合适的协议。
双因素认证:如果你的邮箱开启了双因素认证,可能需要在添加账号时输入额外的验证码或使用应用密码。
同步设置:在添加多个邮箱账号后,你可以在Foxmail中设置邮件的同步规则,比如自动收取邮件的频率、邮件的存储位置等。
六、总结
通过以上步骤,你可以在Foxmail软件中轻松添加多个邮箱账号,实现邮件的集中管理和高效处理。无论是工作邮箱还是个人邮箱,只需简单几步操作,就能让它们在你的指尖轻松掌控。Foxmail的强大功能和便捷操作,将让你的邮件管理工作变得更加轻松愉快。
希望这篇文章能够帮助你更好地使用Foxmail软件,提高邮件管理的效率。如果你在使用过程中遇到任何问题,欢迎随时查阅Foxmail的官方文档或联系客服支持获取帮助。
-
 怎样使用QQ邮箱账号来注册并设置Foxmail邮箱?资讯攻略10-26
怎样使用QQ邮箱账号来注册并设置Foxmail邮箱?资讯攻略10-26 -
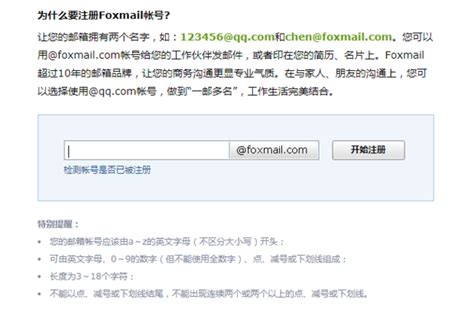 问答揭秘:如何轻松注册Foxmail邮箱?资讯攻略10-27
问答揭秘:如何轻松注册Foxmail邮箱?资讯攻略10-27 -
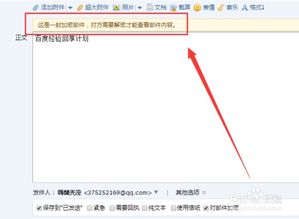 QQ邮箱大揭秘:轻松发送超大附件给好友的超实用技巧资讯攻略11-06
QQ邮箱大揭秘:轻松发送超大附件给好友的超实用技巧资讯攻略11-06 -
 如何一步步注册Foxmail邮箱?详细教程求分享资讯攻略10-25
如何一步步注册Foxmail邮箱?详细教程求分享资讯攻略10-25 -
 如何使用QQ号注册并设置Foxmail邮箱账号?资讯攻略10-25
如何使用QQ号注册并设置Foxmail邮箱账号?资讯攻略10-25 -
 苹果手机邮箱应用轻松绑定QQ邮箱指南资讯攻略11-05
苹果手机邮箱应用轻松绑定QQ邮箱指南资讯攻略11-05