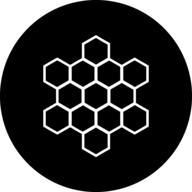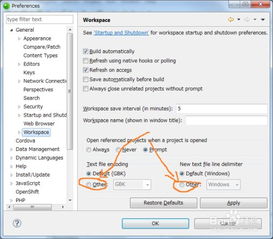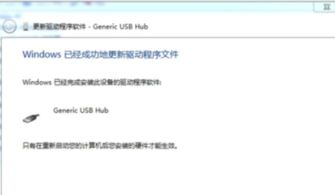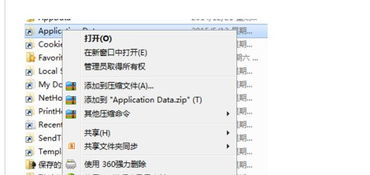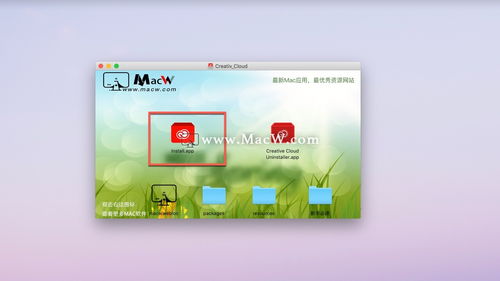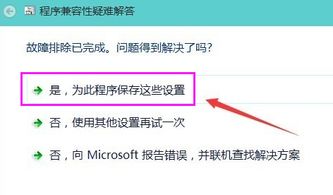轻松解决“Win7资源管理器崩溃”问题

在使用Windows 7操作系统的过程中,许多用户可能会遇到“资源管理器已停止工作”的提示。这一问题不仅会影响电脑的正常使用,还可能带来一系列麻烦。为了帮助广大用户更好地理解和解决这一问题,本文将详细介绍Win7资源管理器停止工作的原因、症状以及多种实用的解决方法。
一、资源管理器停止工作的原因
资源管理器停止工作的问题可能由多种因素引起,主要包括以下几种:
1. 过时或损坏的视频驱动程序:驱动程序是硬件与操作系统之间的桥梁。如果视频驱动程序过时或损坏,可能会导致系统不稳定,包括资源管理器停止工作。
2. 系统文件损坏:Windows 7中的某些关键系统文件如果被破坏或丢失,也可能导致资源管理器无法正常工作。
3. 恶意软件或病毒:病毒或恶意软件可能会在系统中潜伏,破坏系统文件或干扰程序的正常运行,从而导致资源管理器崩溃。
4. 第三方软件冲突:一些第三方软件可能与Windows 7的资源管理器存在不兼容问题,安装或运行这些软件后,可能会引发资源管理器停止工作的现象。
5. 注册表错误:Windows 7的注册表是一个存储系统配置和设置的数据库。如果注册表出现错误或损坏,可能会影响资源管理器的正常运行。
二、资源管理器停止工作的症状
当用户遇到“资源管理器已停止工作”的问题时,通常会遇到以下一些典型症状:
频繁弹出的错误提示:屏幕上会不断弹出提示框,告知用户资源管理器已停止工作。
桌面和任务栏无法响应:用户可能无法点击桌面图标、打开文件夹或访问任务栏上的程序。
文件操作失败:在尝试复制、移动或删除文件时,系统可能会提示操作失败或无法完成。
系统性能下降:资源管理器停止工作后,整个系统的运行速度可能会变慢,甚至变得卡顿。
三、解决资源管理器停止工作的方法
针对Win7资源管理器停止工作的问题,用户可以尝试以下几种解决方法:
1. 更新驱动程序:
可以通过Windows更新来自动更新驱动程序,或者访问系统制造商的官方网站下载最新的驱动程序。
确保所有硬件设备的驱动程序都是最新的,特别是那些与系统稳定性紧密相关的硬件,如硬盘控制器、内存等。
2. 运行系统文件检查器:
点击“开始”按钮,在搜索框中输入“cmd”,然后右键点击“命令提示符”,选择“以管理员身份运行”。
在命令提示符窗口中,输入“sfc /scannow”命令,然后按Enter键。这将扫描所有受保护的系统文件,并替换任何损坏的文件。
3. 安装或更新防病毒软件:
确保你的计算机上安装了最新的防病毒软件,并进行全面的系统扫描。
如果没有防病毒软件,可以考虑安装Microsoft Security Essentials等免费防病毒软件。
有时,病毒或恶意软件在正常模式下可能难以被检测和清除。尝试在安全模式下启动计算机并运行防病毒扫描。
4. 重新启动资源管理器:
按下Ctrl+Alt+Delete键打开任务管理器。
在“进程”选项卡中,找到“explorer.exe”进程,右键点击它,然后选择“结束进程”。
接下来,点击“文件”菜单,选择“新建任务(运行)”,输入“explorer.exe”,然后点击“确定”。
5. 修改注册表:
按Win+R键打开运行窗口,输入“regedit”并回车,打开注册表编辑器。
依次打开文件夹:HKEY_CURRENT_USER\Software\Microsoft\Windows\CurrentVersion\Policies。
鼠标右键点击“Policies”选项,选择“新建”,再选择“项”,并将其命名为“System”。
在System右侧方向选择“新建”,再选择“字符串值”,然后把它命名为“DisableTaskMgr”。
双击打开刚刚创建的“DisableTaskMgr”,在“数值”一项,设置成“0”,然后点击“确定”。
6. 禁用非必要的服务和启动项:
按下Win+R键打开运行窗口,输入“msconfig”并回车。
在“系统配置”窗口中,切换到“服务”选项卡,勾选“隐藏所有Microsoft服务”,然后点击“全部禁用”。
切换到“启动”选项卡,点击“全部禁用”,然后重启电脑。
注意,这可能会导致某些程序无法正常工作,因此建议逐一排查并启用必要的服务和启动项。
7. 卸载或禁用第三方软件:
如果资源管理器停止工作的问题是在安装了某个软件之后出现的,尝试卸载该软件以查看问题是否得到解决。
如果安装了第三方资源管理器插件或扩展,尝试禁用或卸载它们以查看是否解决了问题。
8. 优化系统设置:
点击桌面上的“计算机”图标,选择“组织”->“文件夹和搜索选项”->“查看”。
在“高级设置”中,勾选“始终显示图标,从不显示缩略图”选项,然后点击“确定”。
9. 进行系统恢复或重装:
如果以上方法都不能解决问题,可能需要考虑进行系统恢复或重装。
这通常是在所有其他方法都失败时的最后手段。
四、预防措施
为了避免Win7资源管理器停止工作的问题再次发生,用户可以采取以下预防措施:
定期更新驱动程序和系统补丁:确保所有硬件设备的驱动程序都是最新的,并及时安装系统更新补丁。
安装并定期更新防病毒软件:选择一款可靠的防病毒软件,并定期进行系统扫描和更新病毒库。
谨慎安装第三方软件:在安装第三方软件前,先了解其兼容性和用户评价,避免安装可能存在问题的软件。
定期清理系统和注册表:使用专业的系统清理工具定期清理系统垃圾文件和无效的注册表项,保持系统整洁。
结语
Win7资源管理器停止工作的问题虽然令人烦恼,但通过上述方法,大多数用户都能找到解决问题的途径。重要的是,用户在面对此类问题时不要慌张,按照步骤逐一排查并尝试解决方法。同时,加强系统的日常维护和预防措施,也是减少此类问题发生的关键。希望本文能帮助广大用户更好地理解和解决Win7资源管理器停止工作的问题。
- 上一篇: Q&A:轻松掌握!如何在CAD中设置对象捕捉?
- 下一篇: 轻松掌握:宪法小卫士登录入口的登录步骤
-
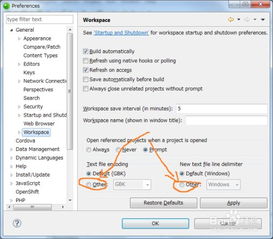 轻松解决Zend Studio中文乱码问题资讯攻略11-08
轻松解决Zend Studio中文乱码问题资讯攻略11-08 -
 轻松解决视频播放无声问题资讯攻略11-26
轻松解决视频播放无声问题资讯攻略11-26 -
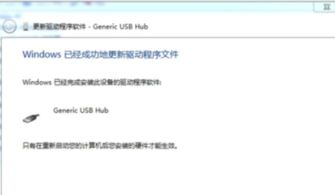 轻松解决设备驱动程序安装失败问题资讯攻略12-05
轻松解决设备驱动程序安装失败问题资讯攻略12-05 -
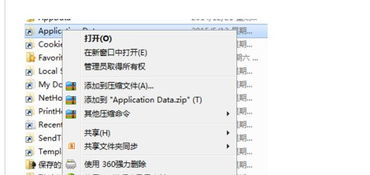 轻松解决“无法访问Application Data,拒绝访问”问题资讯攻略11-09
轻松解决“无法访问Application Data,拒绝访问”问题资讯攻略11-09 -
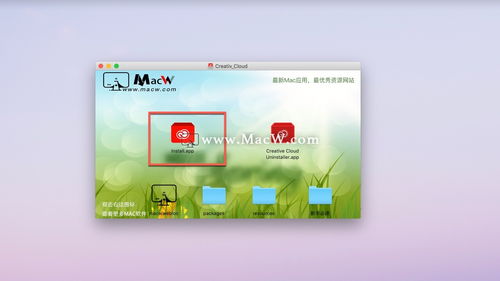 轻松解决“Parse error: syntax error”问题的方法资讯攻略10-29
轻松解决“Parse error: syntax error”问题的方法资讯攻略10-29 -
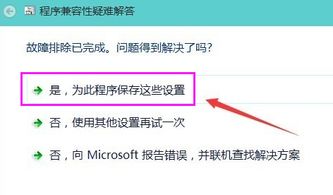 轻松解决Win10兼容性问题,让你的电脑运行更流畅!资讯攻略11-04
轻松解决Win10兼容性问题,让你的电脑运行更流畅!资讯攻略11-04