如何在Photoshop中操作盖印图层?
在Photoshop(简称PS)这一强大的图像处理软件中,盖印图层是一个既常用又实用的功能,它能帮助我们高效地整合图层内容,同时保留原始图层的可编辑性。本文将从多个维度深入解析如何在PS中进行盖印图层的操作,希望能为您的图像处理工作带来便利与启发。
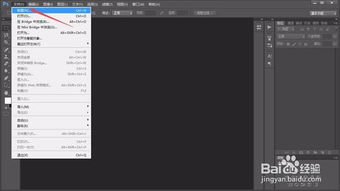
一、盖印图层的基本概念
首先,我们需要明确“盖印图层”的含义。在PS中,盖印图层并不是一个独立的命令或工具,而是通过特定的快捷键组合实现的一个操作结果。它实际上是将当前所有可见图层合并为一个新的图层,同时保持原有图层不变。这种操作方式既保留了原图层的灵活性,又简化了后续编辑的复杂度。

二、盖印图层的操作步骤
1. 准备工作
打开PS并导入图片:启动Photoshop软件,通过“文件”菜单导入需要处理的图片。
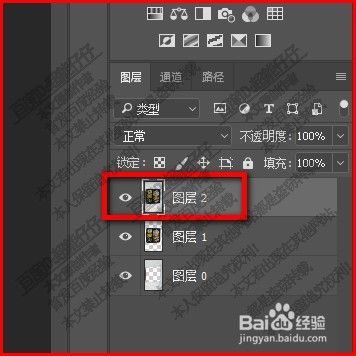
调整图层:在“图层”面板中,根据需要对各个图层进行调整,如移动、旋转、缩放、添加滤镜等。

2. 选择盖印图层
隐藏不需要的图层:如果只想盖印部分图层,可以先单击图层旁边的小眼睛图标隐藏不需要的图层。
选中可见图层:虽然盖印操作不需要手动选中所有可见图层,但了解这一步骤有助于理解盖印的范围。
3. 执行盖印操作
快捷键操作:按下组合键`Ctrl+Shift+Alt+E`(在Mac上是`Command+Shift+Option+E`),即可将当前所有可见图层合并为一个新的图层,该图层位于所有原图层之上。
三、盖印图层的多种应用场景
1. 高效整合编辑成果
在进行多步骤编辑后,如果希望将之前的调整整合到一个图层中以便进一步处理或输出,盖印图层就显得尤为重要。它使得复杂的图层结构得以简化,同时保留了修改的可能性。
2. 保留原始数据
在摄影后期处理中,保留原始图像数据至关重要。盖印图层允许我们在不破坏原图层的情况下,尝试不同的处理效果。一旦发现某种效果不理想,我们可以随时回到原始状态,重新进行编辑。
3. 团队协作中的图层管理
在团队项目中,多个设计师可能会在同一个PSD文件中工作。通过盖印图层,每个成员都可以在自己的图层上进行操作,最后通过盖印的方式整合所有人的工作成果,既保证了工作的独立性,又便于最终效果的统一调整。
四、盖印图层与其他合并方式的比较
在PS中,除了盖印图层外,还有几种常用的图层合并方式:
合并图层(Ctrl+E):只合并选中的图层,如果未选中任何图层,则不起作用。这种方式适合少量图层的合并。
合并可见图层(Shift+Ctrl+E):将当前所有可见图层合并为一个新图层,但原图层会被删除。这种方式适合需要减少图层数量、简化文件结构的场景。
相比之下,盖印图层(Ctrl+Shift+Alt+E)在合并图层的同时保留了原始图层,提供了更大的灵活性。
五、高级技巧与注意事项
1. 使用智能对象进行盖印
如果图层中包含智能对象(如嵌入的PSD文件、RAW图像等),直接盖印可能会失去智能对象的可编辑性。在这种情况下,可以先将智能对象转换为普通图层(右键点击图层,选择“栅格化图层”或“智能对象”-“栅格化”),再进行盖印操作。但请注意,这样做会丢失智能对象的一些高级功能。
2. 快捷键的灵活运用
掌握PS中的快捷键是提高工作效率的关键。除了盖印图层外,还应熟悉其他常用操作的快捷键,如撤销(Ctrl+Z)、复制图层(Ctrl+J)、自由变换(Ctrl+T)等。通过合理使用快捷键,可以大大减少鼠标操作的次数,提高工作效率。
3. 定期保存PSD文件
在进行复杂的图像处理时,定期保存PSD文件是一个好习惯。这样可以避免因软件崩溃或误操作导致的数据丢失。同时,也便于随时回顾和修改之前的编辑步骤。
六、结语
盖印图层作为Photoshop中一个看似简单却功能强大的操作,在图像处理中扮演着重要角色。通过本文的介绍,相信您已经对盖印图层的操作方法、应用场景以及与其他合并方式的比较有了更深入的了解。在未来的图像处理工作中,不妨多尝试使用盖印图层来优化您的工作流程和提高工作效率。
-
 PS教程:怎样进行图层盖印?资讯攻略11-04
PS教程:怎样进行图层盖印?资讯攻略11-04 -
 PS技巧:一键掌握图层盖印方法资讯攻略10-25
PS技巧:一键掌握图层盖印方法资讯攻略10-25 -
 PS高手秘籍:轻松掌握图层盖印技巧!资讯攻略03-06
PS高手秘籍:轻松掌握图层盖印技巧!资讯攻略03-06 -
 轻松学会PS盖印图层技巧,一步提升设计效率!资讯攻略10-25
轻松学会PS盖印图层技巧,一步提升设计效率!资讯攻略10-25 -
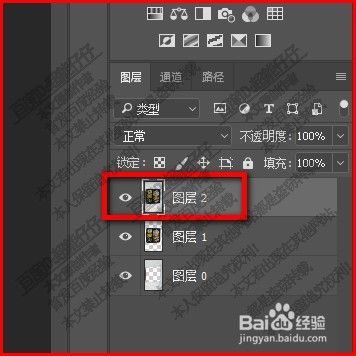 揭秘PS神技:盖印图层详解,特点及应用全攻略资讯攻略10-25
揭秘PS神技:盖印图层详解,特点及应用全攻略资讯攻略10-25 -
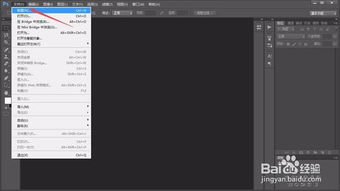 PS技巧:轻松掌握盖印图层方法,揭秘盖印图层真意资讯攻略11-02
PS技巧:轻松掌握盖印图层方法,揭秘盖印图层真意资讯攻略11-02





