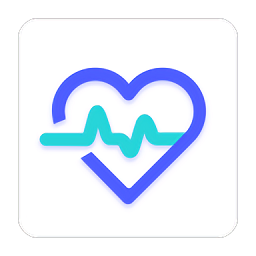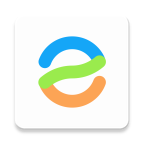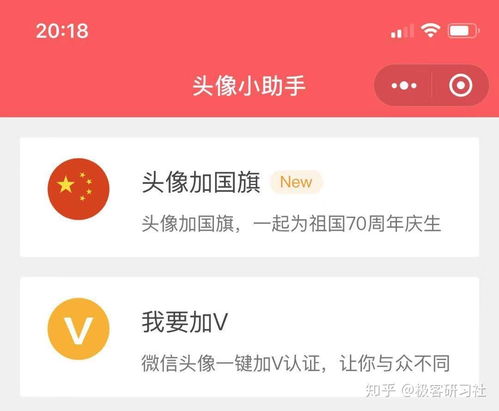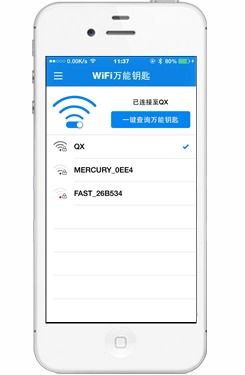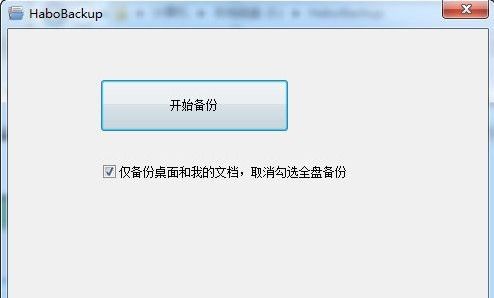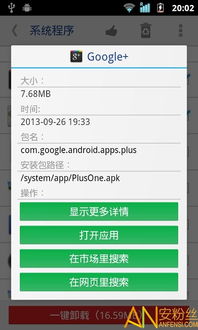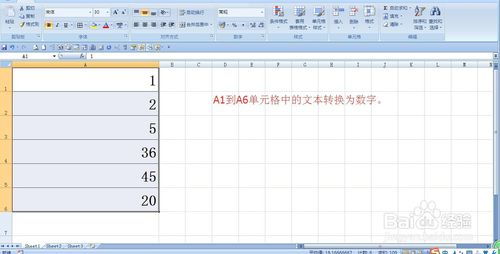智能化Excel排课神器,一键生成高效课程表

在教育行业,课程安排是每学期必须面对的重要任务。一个合理的课程表不仅能确保教学活动的顺利进行,还能提升学生的学习效果和教师的教学效率。然而,面对复杂多变的排课需求,如教师时间冲突、教室资源有限、课程优先级不同等问题,传统的手工排课方法往往显得力不从心。幸运的是,借助Excel这一强大的数据处理工具,我们可以实现自动排课,大大减轻排课工作的负担。

一、准备工作
在开始自动排课之前,我们需要先做好一些准备工作,包括收集相关信息和设置Excel表格结构。
1. 收集信息
首先,我们需要收集所有与排课相关的信息,包括:
教师信息:姓名、所教课程、可用时间段等。
教室信息:编号、容量、可用时间段等。
课程信息:课程名称、授课教师、上课时间需求(如每周几次、每次几课时)、优先级等。
2. 设置Excel表格结构
根据收集到的信息,我们可以在Excel中设置相应的表格结构,如教师表、教室表、课程表等。每个表格都应包含相应的字段,并输入相应的数据。
二、自动排课步骤
接下来,我们将通过一系列Excel公式和技巧,实现自动排课。
1. 创建基础数据表
在Excel中,我们分别创建教师表、教室表和课程表。这些表格将作为我们排课的基础数据。
2. 设定排课规则
在排课之前,我们需要设定一些排课规则,如:
每位教师每周应有固定的休息日。
同一位教师不能在同一时间段内上多门课程。
同一门课程不能在连续的时间内安排。
优先安排优先级高的课程。
这些规则可以通过Excel的条件格式、数据验证等功能来实现。
3. 使用辅助列和公式
为了方便排课,我们可以在课程表中添加一些辅助列,如“可用教室”、“可用时间段”等。这些辅助列可以通过公式来自动生成,如使用IF函数判断某个时间段和教室是否可用。
例如,在“可用教室”列中,我们可以使用如下公式:
```excel
=IF(AND(COUNTIFS(教师表!A:A, $B2, 教师表!D:D, "<>"&E$1)=0, COUNTIFS(教室表!A:A, F$1, 教室表!D:D, "<>"&E$1)=0), "可用", "不可用")
```
这个公式的作用是判断当前时间段(E$1)和教室(F$1)是否同时被教师和教室占用。如果没有被占用,则显示“可用”,否则显示“不可用”。
4. 利用VBA实现自动化
虽然Excel的公式可以处理一些简单的排课逻辑,但对于复杂的排课需求,我们可能需要借助VBA(Visual Basic for Applications)来实现自动化。
通过VBA,我们可以编写一个宏,该宏会遍历所有课程,并根据设定的排课规则,自动将课程安排到合适的时间段和教室。
以下是一个简单的VBA代码示例,用于实现自动排课的基本逻辑:
```vba
Sub 自动排课()
Dim 课程表 As Worksheet
Dim 教师表 As Worksheet
Dim 教室表 As Worksheet
Dim i As Integer, j As Integer, k As Integer
Dim 教师可用 As Boolean, 教室可用 As Boolean
Dim 课程安排成功 As Boolean
' 设置工作表对象
Set 课程表 = ThisWorkbook.Sheets("课程表")
Set 教师表 = ThisWorkbook.Sheets("教师表")
Set 教室表 = ThisWorkbook.Sheets("教室表")
' 遍历所有课程
For i = 2 To 课程表.Cells(Rows.Count, 1).End(xlUp).Row
' 标记课程安排成功为False
课程安排成功 = False
' 遍历所有时间段和教室
For j = 2 To 教室表.Cells(1, Columns.Count).End(xlToLeft).Column
For k = 2 To 教师表.Cells(Rows.Count, 1).End(xlUp).Row
' 检查教师和教室是否可用
教师可用 = Application.WorksheetFunction.CountIfs(教师表.Range("A:A"), 课程表.Cells(i, 2), 教师表.Range("D:" & j - 1 & ""), "<>" & 教师表.Cells(k, 3)) = 0
教室可用 = Application.WorksheetFunction.CountIfs(教室表.Range("A:A"), 教室表.Cells(1, j), 教室表.Range("D:" & j - 1 & ""), "<>" & 课程表.Cells(1, i + 3 - 1)) = 0
' 如果教师和教室都可用,则安排课程
If 教师可用 And 教室可用 Then
课程表.Cells(i, j + 3 - 1).Value = 课程表.Cells(i, 1)
课程安排成功 = True
Exit For
End If
Next k
' 如果课程已经安排成功,则退出循环
If 课程安排成功 Then Exit For
Next j
' 如果课程没有安排成功,则标记为错误
If Not 课程安排成功 Then
课程表.Cells(i, 4).Value = "排课失败"
End If
Next i
MsgBox "排课完成!"
End Sub
```
这个VBA宏会遍历课程表中的每门课程,并根据教师和教室的可用性,自动将课程安排到合适的时间段和教室。如果某门课程无法安排,则会在相应的单元格中标记为“排课失败”。
5. 调整和优化
完成自动排课后,我们可能需要对排课结果进行进一步的调整和优化。例如,我们可以根据学校的特殊需求,调整某些课程的上课时间和教室;或者根据教师和学生的反馈,对排课规则进行微调。
在调整和优化过程中,我们可以充分利用Excel的筛选、排序、条件格式等功能,以及VBA的灵活性,来实现更加个性化的排课需求。
三、总结
通过Excel自动排课表,我们可以将原本繁琐、复杂的排课工作变得轻松高效。只需收集好相关信息,设置好Excel表格结构和排课规则,再借助一些公式和VBA宏,就可以实现自动化的排课过程。这样不仅可以大大减轻排课工作的负担,还可以提高排课的准确性和效率,为教学活动的顺利进行提供有力的保障。
- 上一篇: 让死灰复燃:高效挽回心死的策略
- 下一篇: 揭秘蚂蚁庄园:“盐帮菜”究竟是哪一菜系的独特风味?
-
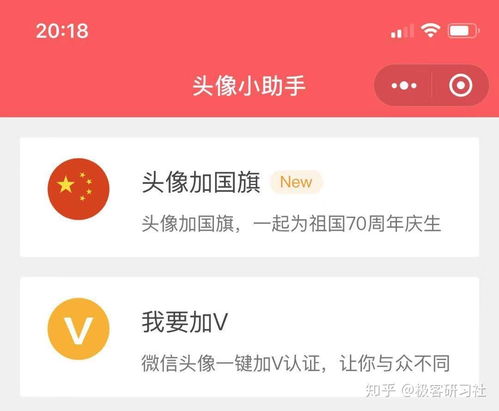 一键生成国旗头像,轻松打造个性化爱国风资讯攻略10-24
一键生成国旗头像,轻松打造个性化爱国风资讯攻略10-24 -
 一键生成论文目录的实用方法资讯攻略11-06
一键生成论文目录的实用方法资讯攻略11-06 -
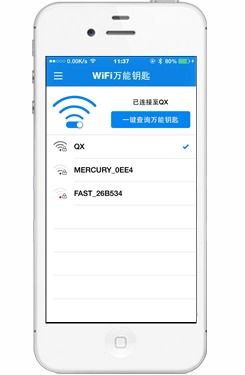 苹果手机轻松解锁WiFi:一键万能钥匙神器资讯攻略11-07
苹果手机轻松解锁WiFi:一键万能钥匙神器资讯攻略11-07 -
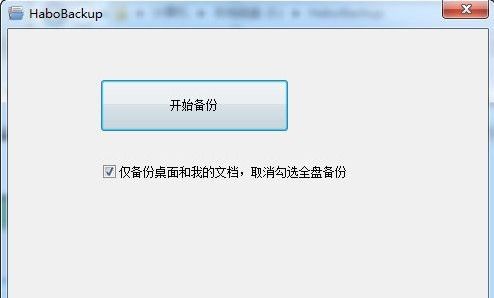 轻松一键,数据备份神器资讯攻略11-08
轻松一键,数据备份神器资讯攻略11-08 -
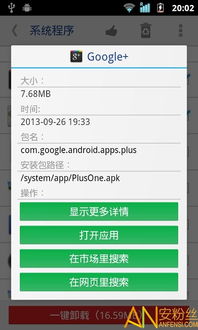 海信T92完美ROOT教程:一键卸载系统程序,必备神器大揭秘!资讯攻略11-28
海信T92完美ROOT教程:一键卸载系统程序,必备神器大揭秘!资讯攻略11-28 -
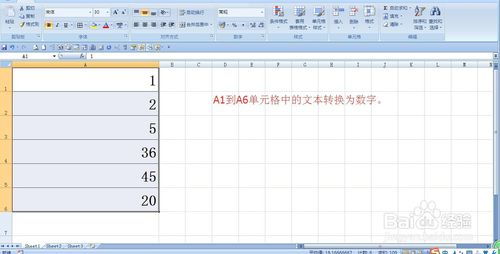 掌握Excel神器!你还在为Value函数烦恼吗?一文带你轻松搞定资讯攻略10-24
掌握Excel神器!你还在为Value函数烦恼吗?一文带你轻松搞定资讯攻略10-24