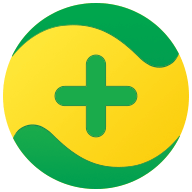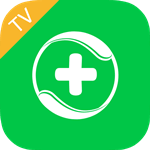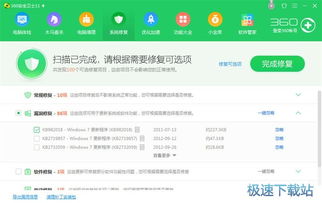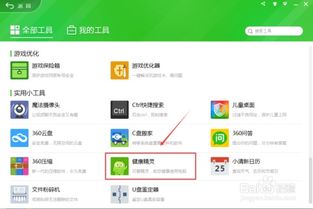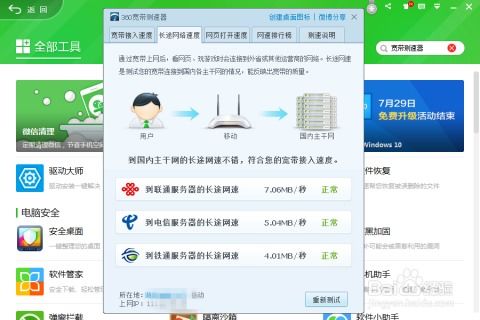360安全卫士:轻松解决蓝屏问题的修复指南
当电脑遇到蓝屏问题时,这往往是一个令人头疼的事情。蓝屏不仅会影响我们的工作和学习,还可能导致数据丢失和系统崩溃。幸运的是,360安全卫士提供了一个蓝屏修复功能,能够帮助我们快速解决这一问题。接下来,我将详细介绍如何使用360安全卫士进行蓝屏修复。
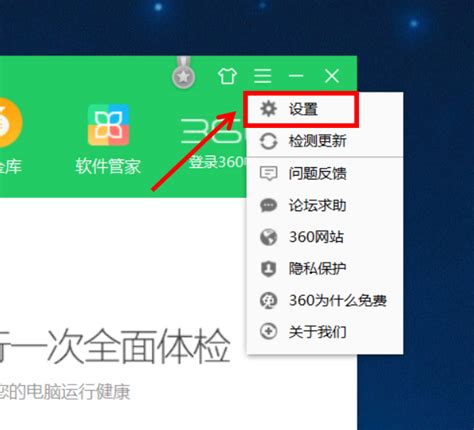
首先,你需要确保已经在电脑上安装了360安全卫士。如果还没有安装,可以前往360官方网站下载并安装最新版本。安装完成后,打开360安全卫士,准备进行蓝屏修复。
在360安全卫士的主界面中,你会看到一个名为“功能大全”的选项。点击这个选项,进入到功能大全的页面。在功能大全页面中,左侧的导航栏会列出多个分类,包括“系统”、“网络”、“优化加速”等。在这些分类中,选择“系统”分类。
在系统分类中,你会看到多个与系统相关的工具和功能。找到名为“蓝屏修复器”的功能,并点击它。如果你是首次使用蓝屏修复器功能,那么系统可能会提示你需要等待该工具下载安装成功。这个过程可能需要几分钟时间,取决于你的网络速度和电脑配置。
蓝屏修复器工具安装成功后,电脑屏幕上会弹出一个蓝屏修复器的窗口。在这个窗口中,你会看到一个显眼的“立即修复”按钮。点击这个按钮,360安全卫士将开始自动扫描你的电脑,检测是否存在蓝屏问题。
蓝屏修复器的工作原理是通过分析电脑上的蓝屏信息,找出导致蓝屏的原因,并尝试自动修复这些问题。Windows系统在遇到蓝屏时会自动记录当时的情况,并生成一个名为DMP的蓝屏文件,用于技术分析。360安全卫士的蓝屏修复器会读取这些DMP文件,并对其进行详细分析。
需要注意的是,Windows系统并不能保证每次都能准确记录导致蓝屏的原因。有时候,由于各种原因(如系统崩溃时的资源不足),蓝屏信息可能会遗漏或不完整。因此,蓝屏修复器有时可能无法准确找出蓝屏的原因,但这并不意味着它无法帮助你解决问题。
当蓝屏修复器扫描完成后,它会显示分析结果。如果检测到蓝屏问题,它会列出导致蓝屏的可能原因,并给出修复建议。你只需点击“修复”按钮,360安全卫士就会开始自动修复这些问题。修复过程可能需要几分钟时间,取决于问题的复杂性和电脑的性能。
在修复完成后,蓝屏修复器会显示修复结果。你可以查看修复日志,了解哪些问题被修复,以及修复后的系统状态。如果蓝屏问题得到了解决,你可以继续使用电脑,而不必担心再次遇到蓝屏崩溃。
除了使用蓝屏修复器进行即时修复外,360安全卫士还提供了一个蓝屏修复功能的启用选项。你可以从360安全卫士的“设置中心”界面中,切换到“漏洞修复”选项卡下的“其它设置”。在这里,你可以勾选“启用蓝屏修复功能(推荐)”项,然后点击“确定”完成设置。
启用了蓝屏修复功能后,如果电脑再次发生蓝屏现象,你只需要强制重启一下计算机。在重启后,进入电脑桌面时,你会在桌面右下角看到一个弹出的“检测到你电脑最近发生过蓝屏故障”窗口。点击这个窗口中的“修复”按钮,360安全卫士就会自动修复蓝屏问题,而无需你再次手动启动蓝屏修复器。
此外,当电脑首次或偶尔出现蓝屏现象时,你可以尝试通过重启电脑并按下键盘快捷键“F8”来进入系统启动菜单。在启动菜单中,选择“最后一次正确的配置”来启动电脑。这可以帮助你排除由于系统设置不当或硬件不兼容所造成的蓝屏故障。
总的来说,360安全卫士的蓝屏修复功能是一个简单而有效的解决方案,能够帮助我们快速解决电脑蓝屏问题。通过使用该功能,我们可以节省大量的时间和精力,避免由于蓝屏崩溃而导致的数据丢失和系统不稳定。
当然,除了使用蓝屏修复功能外,我们还需要注意一些日常的电脑维护措施,以减少蓝屏问题的发生。例如,定期更新系统和驱动程序、安装可靠的安全软件以防范恶意软件的攻击、保持硬盘有足够的可用空间等。这些措施都有助于提高电脑的稳定性和安全性,减少蓝屏崩溃的风险。
最后,需要提醒的是,虽然360安全卫士的蓝屏修复功能非常强大,但并不是所有的蓝屏问题都能通过它来解决。有时候,蓝屏问题可能是由于硬件故障或系统损坏等严重问题导致的。在这种情况下,你可能需要寻求专业的技术支持或考虑进行系统重装等更复杂的解决方案。
不过,在大多数情况下,360安全卫士的蓝屏修复功能已经足够满足我们的需求。它不仅能够快速找出并修复蓝屏问题,还能提供详细的修复日志和报告,帮助我们更好地了解电脑的状态和性能。因此,如果你遇到了电脑蓝屏问题,不妨尝试一下使用360安全卫士的蓝屏修复功能,相信它会给你带来意想不到的惊喜和帮助。
-
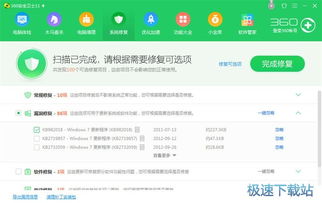 360安全卫士实现软件修复的方法资讯攻略11-19
360安全卫士实现软件修复的方法资讯攻略11-19 -
 轻松解决!一键修复蓝屏问题的秘籍资讯攻略11-16
轻松解决!一键修复蓝屏问题的秘籍资讯攻略11-16 -
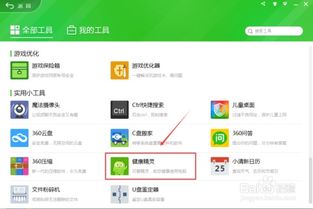 掌握360安全卫士‘健康精灵’:轻松设置定时关机秘籍资讯攻略12-04
掌握360安全卫士‘健康精灵’:轻松设置定时关机秘籍资讯攻略12-04 -
 电脑蓝屏崩溃代码0X0000006B?全面解析修复攻略!资讯攻略02-17
电脑蓝屏崩溃代码0X0000006B?全面解析修复攻略!资讯攻略02-17 -
 360软件强力卸载教程:轻松告别顽固程序资讯攻略11-06
360软件强力卸载教程:轻松告别顽固程序资讯攻略11-06 -
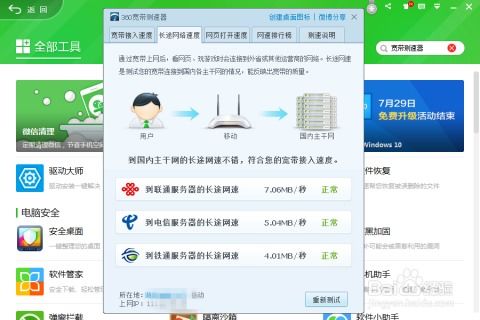 如何使用360安全卫士测试电脑网速资讯攻略11-15
如何使用360安全卫士测试电脑网速资讯攻略11-15