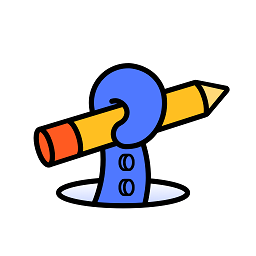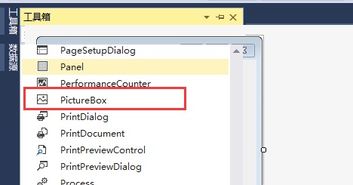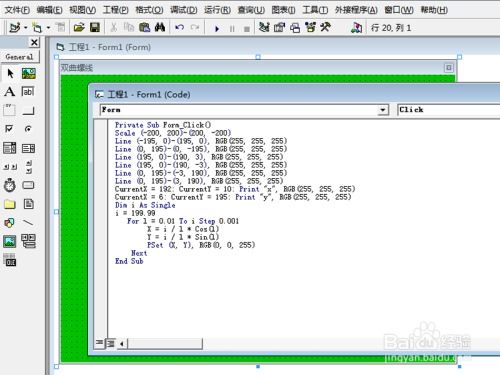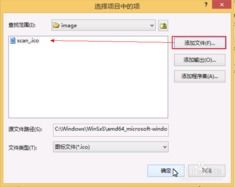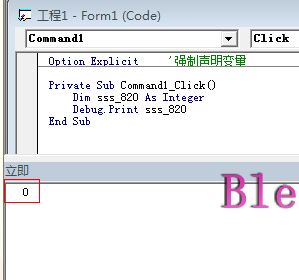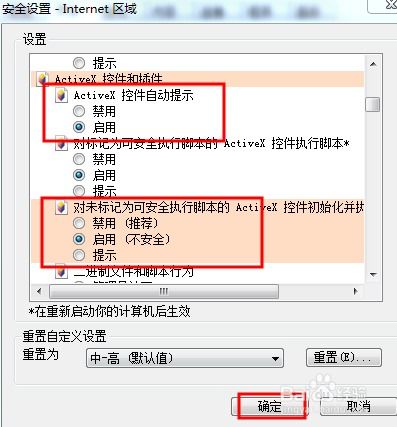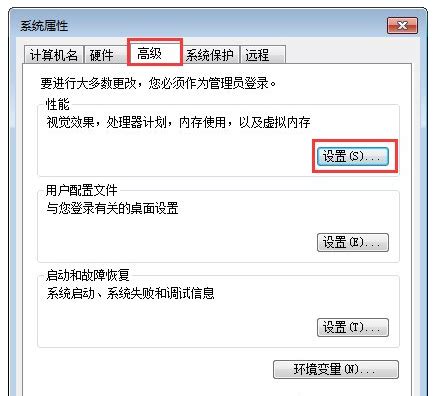VB2008入门教程:掌握PictureBox控件使用
在VB2008(Visual Basic 2008)编程的世界里,控件是构建图形用户界面(GUI)的基本元素。今天,我们将深入探讨一个非常实用且直观的控件——PictureBox。无论你是想展示一张图片,还是用它作为按钮的背景图,PictureBox都能帮你轻松实现。本文将带你一步步了解如何添加、配置和使用PictureBox控件,让你的应用程序更加生动有趣。

一、初识PictureBox控件
PictureBox,顾名思义,就是一个用来显示图片的容器。它不仅能够展示静态图片,还能通过编程动态更改显示的图片。PictureBox控件位于Visual Studio 2008的工具箱(Toolbox)中,通常位于“Windows窗体”选项卡下。它提供了简单而强大的图片展示功能,是VB2008编程中不可或缺的一部分。
二、添加PictureBox控件到窗体
1. 打开Visual Studio 2008:首先,确保你已经安装了Visual Studio 2008,并创建了一个新的Windows窗体应用程序项目。
2. 找到PictureBox控件:在工具箱中,找到“PictureBox”控件。它通常以一个带有图像图标的矩形框表示。
3. 拖放到窗体:将PictureBox控件从工具箱拖放到你的窗体设计器上。这时,窗体上会出现一个默认的PictureBox,你可以通过调整它的大小和位置来满足你的需求。
三、配置PictureBox控件的属性
PictureBox控件拥有许多属性,通过调整这些属性,你可以自定义它的外观和行为。以下是一些关键的属性:
1. SizeMode:这个属性决定了图片如何适应PictureBox的大小。它有几个选项:
Normal:图片保持其原始大小,如果PictureBox比图片小,则图片会被裁剪。
AutoSize:PictureBox会自动调整大小以适应图片的尺寸。
StretchImage:图片会被拉伸或压缩以完全填充PictureBox。
Zoom:图片会被放大或缩小,但保持其纵横比不变,以尽可能填满PictureBox。
CenterImage:图片会在PictureBox中居中显示,但不会被放大或缩小。
2. Image:这个属性用来设置PictureBox中显示的图片。你可以通过点击属性窗口中的“...”按钮,浏览并选择一张图片文件。
3. BorderStyle:这个属性决定了PictureBox的边框样式。默认是“None”(无边框),但你也可以选择“Fixed3D”、“FixedSingle”等样式来添加边框。
4. BackColor:这个属性设置PictureBox的背景颜色。如果PictureBox的尺寸大于图片的尺寸,且SizeMode不是StretchImage或Zoom,那么背景颜色就会显示出来。
四、使用PictureBox控件显示图片
设置好了PictureBox的属性后,你就可以在运行时显示图片了。以下是一个简单的示例,演示如何在窗体加载时设置PictureBox的图片:
```vb
Public Class Form1
Private Sub Form1_Load(ByVal sender As System.Object, ByVal e As System.EventArgs) Handles MyBase.Load
' 设置PictureBox的图片
PictureBox1.Image = Image.FromFile("C:\path\to\your\image.jpg")
' 设置SizeMode,确保图片适应PictureBox
PictureBox1.SizeMode = PictureBoxSizeMode.Zoom
End Sub
End Class
```
在这个示例中,我们首先通过`Image.FromFile`方法加载了一个图片文件,并将其赋值给PictureBox1的Image属性。然后,我们将SizeMode设置为Zoom,以确保图片能够按照其纵横比缩放,以完全填充PictureBox。
五、动态更改PictureBox的图片
除了在窗体加载时设置图片,你还可以通过按钮点击等事件动态更改PictureBox的图片。以下是一个示例,演示如何在按钮点击时更改PictureBox的图片:
```vb
Public Class Form1
Private Sub Button1_Click(ByVal sender As System.Object, ByVal e As System.EventArgs) Handles Button1.Click
' 更改PictureBox的图片
PictureBox1.Image = Image.FromFile("C:\path\to\another\image.jpg")
End Sub
End Class
```
在这个示例中,我们创建了一个按钮(Button1),并为其点击事件添加了一个处理程序。在点击按钮时,PictureBox1的图片会被更改为另一张图片。
六、高级用法:PictureBox与事件处理
虽然PictureBox主要用于显示图片,但你也可以通过它来处理一些事件,如鼠标点击、双击等。以下是一个示例,演示如何在PictureBox上处理鼠标点击事件:
```vb
Public Class Form1
Private Sub PictureBox1_Click(ByVal sender As System.Object, ByVal e As System.EventArgs) Handles PictureBox1.Click
MessageBox.Show("你点击了PictureBox!")
End Sub
End Class
```
在这个示例中,我们为PictureBox1的Click事件添加了一个处理程序。当用户在运行时点击PictureBox时,会弹出一个消息框,显示“你点击了PictureBox!”。
七、小结
通过本文的介绍,你应该已经对VB2008中的PictureBox控件有了更深入的了解。从添加控件到配置属性,再到动态更改图片和处理事件,PictureBox都能提供强大的功能,让你的应用程序更加生动和有趣。无论是创建简单的图片展示应用,还是开发复杂的图形用户界面,PictureBox都是一个不可或缺的控件。
希望这篇教程能够帮助你更好地掌握PictureBox控件的使用,并在你的VB2008编程之旅中有所帮助。如果你有任何疑问或建议,欢迎在评论区留言,我们下次再见!
- 上一篇: 帽子世界全攻略:轻松通关与战胜世界BOSS秘籍
- 下一篇: 探索玻璃艺术的奥秘:如何精雕细琢出绝美花纹
-
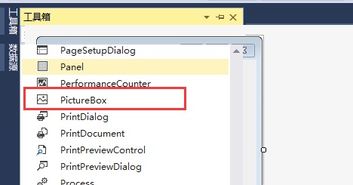 C#编程:全面掌握PictureBox控件的实用技巧资讯攻略12-08
C#编程:全面掌握PictureBox控件的实用技巧资讯攻略12-08 -
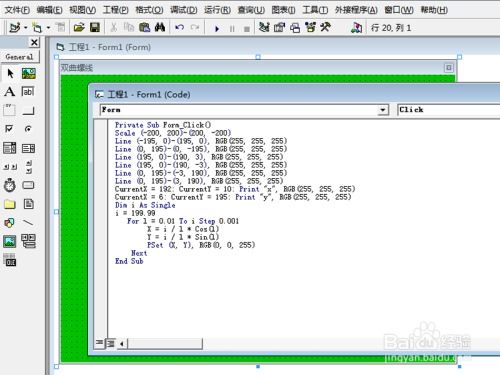 如何用VB代码轻松绘制双曲螺线资讯攻略12-04
如何用VB代码轻松绘制双曲螺线资讯攻略12-04 -
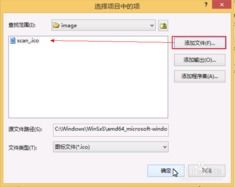 VS2010轻松上手使用教程资讯攻略11-24
VS2010轻松上手使用教程资讯攻略11-24 -
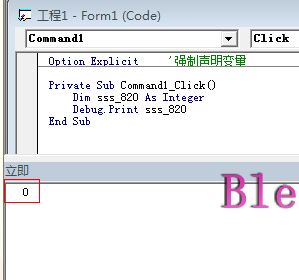 探索VB:揭开这个神秘缩写的真正含义!资讯攻略12-05
探索VB:揭开这个神秘缩写的真正含义!资讯攻略12-05 -
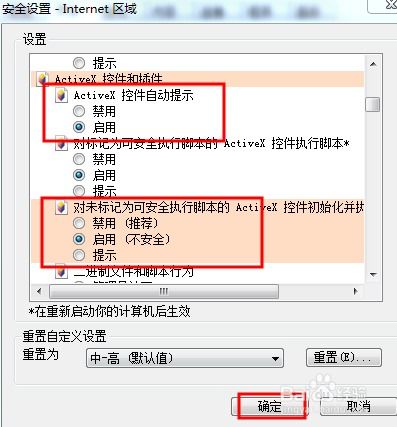 如何轻松启用ActiveX控件?一步一解答指南!资讯攻略10-24
如何轻松启用ActiveX控件?一步一解答指南!资讯攻略10-24 -
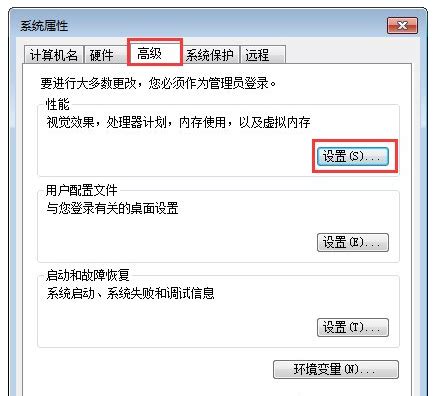 轻松了解数据执行保护,2003/2008系统关闭DEP教程资讯攻略12-04
轻松了解数据执行保护,2003/2008系统关闭DEP教程资讯攻略12-04