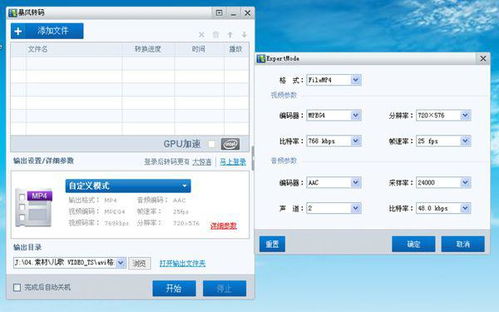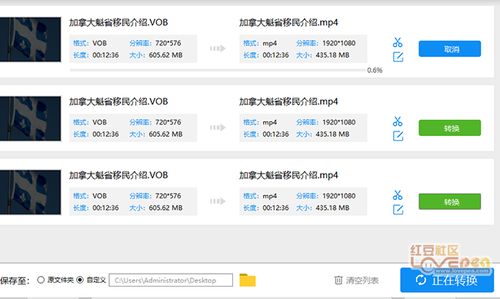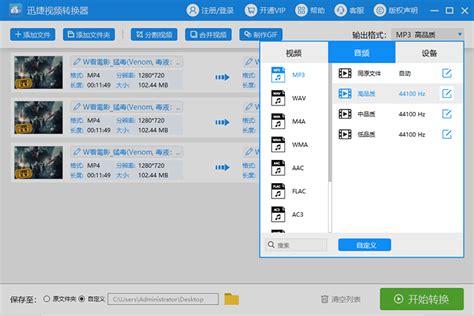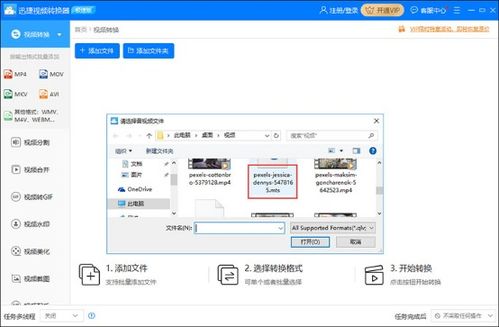QSV转MP4详细图文教程
QSV格式转化为MP4的图文教程
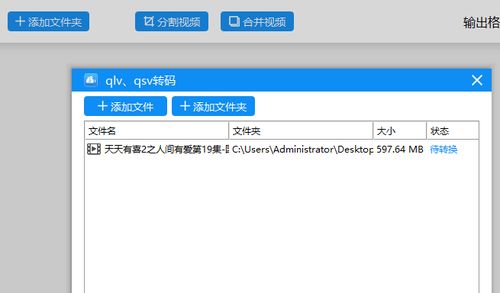
在当今这个视频盛行的时代,你是否曾遇到过这样一个问题:辛苦下载了一个QSV格式的视频,却发现只能在爱奇艺播放器上播放,无法在其他播放器或者设备上享受?或者,你希望将这个视频分享给朋友,却因为格式问题而困扰?QSV格式是爱奇艺视频特有的加密缓存文件格式,具有独特性,但也在一定程度上限制了我们的播放和分享。幸运的是,有多种方法可以将QSV格式的视频转化为MP4格式,使其能够兼容更多的设备和播放器。

方法一:使用彩虹办公视频转换器
彩虹办公是一款功能丰富的办公软件,它不仅能处理文档,还能轻松解决视频格式转换的问题。

步骤一:下载并安装彩虹办公
1. 打开浏览器,搜索“彩虹办公”,进入其官方网站。
2. 根据自己的操作系统,选择并下载对应的安装包。
3. 完成下载后,按照提示进行安装。
步骤二:启动彩虹办公并选择视频处理
1. 安装完成后,双击打开彩虹办公。
2. 在主界面上,点击“视频处理”模块。
3. 在弹出的选项中,选择“视频格式转换”。
步骤三:添加QSV视频文件
1. 在视频格式转换界面,点击“添加文件”按钮。
2. 在弹出的文件选择对话框中,找到并选中要转换的QSV视频文件,然后点击“打开”。
步骤四:设置输出格式为MP4
1. 在视频列表下方,点击“输出格式”的下拉菜单。
2. 在弹出的格式列表中,选择“MP4”。
步骤五:选择输出目录并开始转换
1. 点击“输出目录”旁边的文件夹图标,选择希望保存转换后文件的文件夹。
2. 完成设置后,点击界面下方的“开始处理”按钮。
3. 稍等片刻,彩虹办公将完成QSV到MP4的转换。
方法二:使用Online-Convert在线视频转换器
Online-Convert是一款无需安装任何软件的在线视频转换器,适合需要快速转换文件的用户。
步骤一:访问Online-Convert网站
1. 打开浏览器,搜索“Online-Convert”。
2. 在搜索结果中,选择并访问Online-Convert的官方网站。
步骤二:选择视频转换器
1. 在Online-Convert主页,找到并点击“视频转换器”选项。
步骤三:选择转换到MP4格式
1. 在视频转换器页面,找到并点击“转换到MP4”选项。
步骤四:添加QSV视频文件
1. 在转换页面,点击“选择文件”按钮。
2. 在弹出的文件选择对话框中,找到并选中要转换的QSV视频文件,然后点击“打开”。
步骤五:设置参数并开始转换
1. 如果需要,可以根据需求调整视频参数(如分辨率、比特率等)。
2. 完成设置后,点击“开始”按钮进行转换。
3. 转换完成后,可以下载转换后的MP4文件。
方法三:使用数据蛙视频转换器
数据蛙视频转换器是一款功能强大的视频格式转换工具,支持1000多种视频格式的转换,并且可以批量处理文件。
步骤一:下载并安装数据蛙视频转换器
1. 打开浏览器,搜索“数据蛙视频转换器”。
2. 在搜索结果中,选择并访问数据蛙视频转换器的官方网站。
3. 根据自己的操作系统,选择并下载对应的安装包。
4. 完成下载后,按照提示进行安装。
步骤二:启动数据蛙视频转换器
1. 安装完成后,双击打开数据蛙视频转换器。
步骤三:添加QSV视频文件
1. 在转换器主界面,点击“添加文件”按钮。
2. 在弹出的文件选择对话框中,找到并选中要转换的QSV视频文件,然后点击“打开”。
步骤四:设置输出格式为MP4
1. 在视频列表上方,点击“输出格式”的下拉菜单。
2. 在弹出的格式列表中,选择“MP4”。
步骤五:调整输出参数并选择输出目录
1. 点击“设置”按钮,根据需要调整视频的输出参数(如比特率、分辨率等)。
2. 在视频列表下方,点击“输出目录”旁边的文件夹图标,选择希望保存转换后文件的文件夹。
步骤六:开始转换
1. 完成设置后,点击界面下方的“全部转换”按钮。
2. 稍等片刻,数据蛙视频转换器将完成QSV到MP4的转换。
方法四:使用FFmpeg命令行工具
FFmpeg是一款强大的开源视频处理工具,支持多种视频格式的转换,但使用门槛相对较高,需要用户掌握一定的命令行操作知识。
步骤一:下载并安装FFmpeg
1. 打开浏览器,搜索“FFmpeg”。
2. 在搜索结果中,选择并访问FFmpeg的官方网站或可信的下载站点。
3. 根据自己的操作系统,选择并下载对应的安装包。
4. 完成下载后,按照提示进行安装。
步骤二:准备QSV视频文件
1. 找到并选中要转换的QSV视频文件,记下其路径。
步骤三:打开命令行窗口
1. 在Windows上,可以按下“Win+R”键,输入“cmd”并按回车;在macOS或Linux上,可以打开终端应用。
步骤四:运行FFmpeg转换命令
1. 在命令行窗口中,输入以下命令(假设QSV文件路径为`C:\path\to\your\video.qsv`,输出MP4文件路径为`C:\path\to\output\video.mp4`):
```
ffmpeg -i "C:\path\to\your\video.qsv" -c:v copy -c:a copy "C:\path\to\output\video.mp4"
```
注意:这里的`-c:v copy`和`-c:a copy`参数表示直接复制视频和音频流,不进行重新编码。这可以节省转换时间,但可能不会获得最佳的MP4兼容性。如果需要重新编码以获得更好的兼容性,可以删除这两个参数。
步骤五:等待转换完成
1. 运行命令后,FFmpeg将开始转换QSV视频文件为MP4格式。转换时间取决于文件大小和系统性能。
通过以上四种方法,你可以轻松地将QSV格式的视频转化为MP4格式,使其能够在更多的设备和播放器上播放和分享。每种方法都有其特点和适用场景,你可以根据自己的需求选择最适合的一种。无论是追求快速便捷的在线转换,还是追求强大功能的本地软件,总有一款适合你。
- 上一篇: 中国的海岸线总长是多少?
- 下一篇: 魔兽世界:高效击杀阿拉尼攻略
-
 PPT幻灯片转Word文档【含图文教程】资讯攻略11-20
PPT幻灯片转Word文档【含图文教程】资讯攻略11-20 -
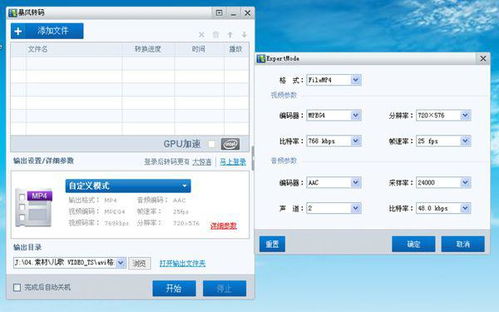 一键解锁!暴风转码助你轻松将WMV视频华丽变身为MP4格式资讯攻略10-24
一键解锁!暴风转码助你轻松将WMV视频华丽变身为MP4格式资讯攻略10-24 -
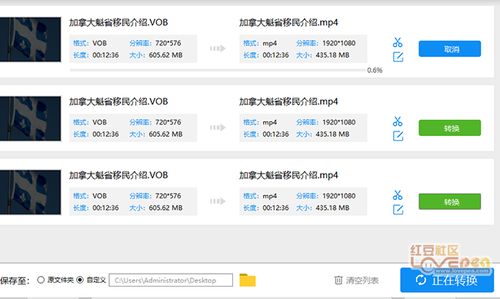 轻松实现VOB转MP4格式转换的方法资讯攻略12-09
轻松实现VOB转MP4格式转换的方法资讯攻略12-09 -
 如何将优酷独家的KUX格式转换为MP4格式资讯攻略11-04
如何将优酷独家的KUX格式转换为MP4格式资讯攻略11-04 -
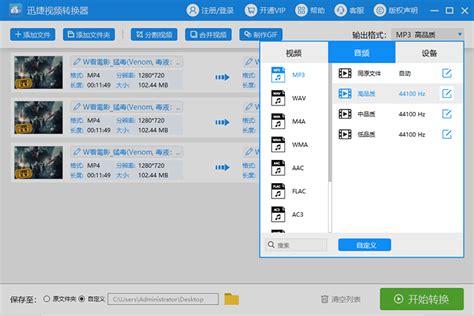 轻松解锁!如何将MP4视频一键转换成MP3音频格式?资讯攻略10-24
轻松解锁!如何将MP4视频一键转换成MP3音频格式?资讯攻略10-24 -
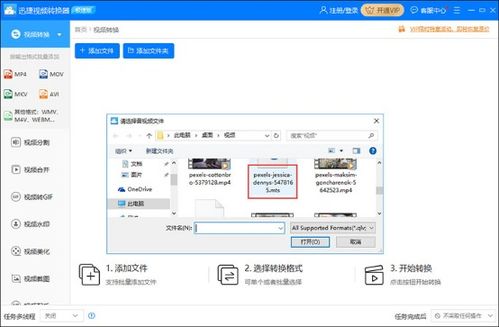 如何将视频文件转换成MP4格式?资讯攻略11-12
如何将视频文件转换成MP4格式?资讯攻略11-12