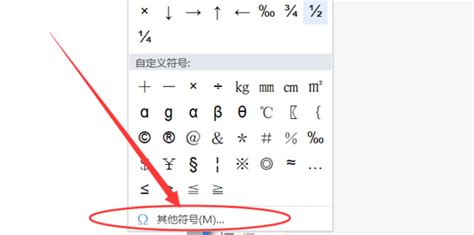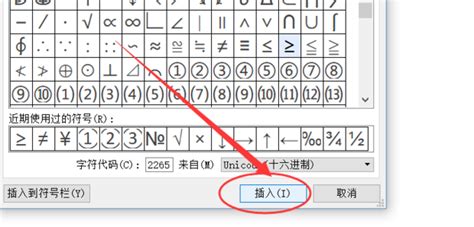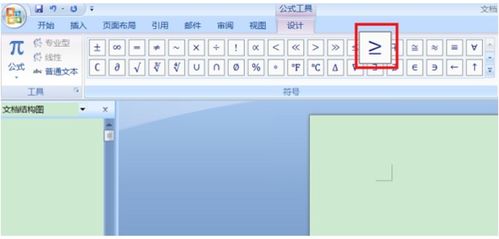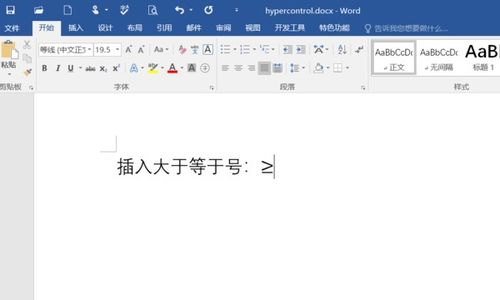如何在电脑上轻松打出小于等于符号?
在日常的电脑使用中,我们经常会遇到需要输入特殊符号的情况,尤其是数学和逻辑运算中常见的“小于等于符号”(≤)。这个符号在各类文档、编程代码以及数学表达式中频繁出现,但很多初学者或者非专业人士可能不太清楚如何在电脑上高效地打出这个符号。本文将详细介绍几种常见的方法,帮助大家轻松掌握在电脑上打出小于等于符号的技巧。
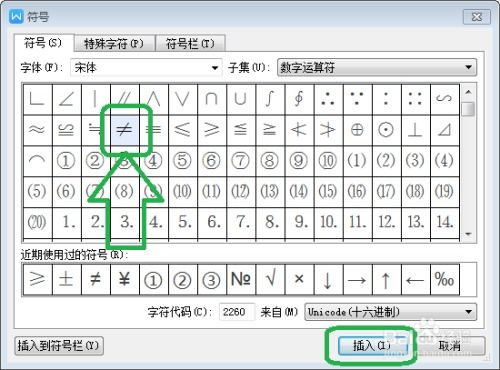
首先,我们来看看在Windows操作系统下,如何利用键盘和输入法打出小于等于符号。对于大多数英文键盘布局,直接按下键盘上的按键组合是无法直接得到这个符号的,但我们可以借助一些功能键来实现。最常见的方法是使用“Alt”键加数字小键盘上的特定代码。具体操作如下:首先,确保你的键盘上有一个数字小键盘(通常位于键盘右侧),然后按住“Alt”键不放,同时在小键盘上输入数字“243”(注意:这里使用的是小键盘上的数字键,而非主键盘区的数字键),松开“Alt”键后,你就会看到小于等于符号“≤”出现在你的文档中。
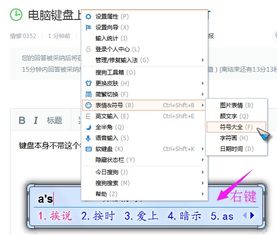
除了“Alt”键加数字代码的方法,Windows系统下的用户还可以利用一些输入法自带的符号工具来输入小于等于符号。例如,在中文输入法(如微软拼音、搜狗输入法等)中,你可以尝试输入拼音“xiaoyudengyu”(小于等于的拼音),然后在候选词中选择相应的符号。此外,一些输入法还提供了符号工具箱,你可以通过快捷键(如Ctrl+Shift+B)打开工具箱,然后在数学符号分类中找到小于等于符号并插入。

对于Mac OS用户来说,输入小于等于符号的方法同样简便且多样。最直接的方法是使用键盘上的Option键加数字键。具体来说,你需要按住“Option”键(也称为Alt键或⌥键),然后同时按下数字键盘上的“=”(等号键,注意:这里使用的是主键盘区的等号键,Mac通常没有单独的数字小键盘),松开按键后,小于等于符号“≤”就会出现在你的文档中。
此外,Mac用户还可以利用系统自带的字符查看器来查找和插入小于等于符号。你可以通过按下“Control”+“Command”+“空格键”组合键来打开Spotlight搜索,然后输入“字符查看器”并回车打开。在字符查看器中,你可以通过搜索框输入“小于等于”来快速定位该符号,然后双击它即可将其插入到你的文档中。
在办公软件中,如Microsoft Word、Excel以及Google Docs等,输入小于等于符号也变得更加容易。这些软件通常提供了内置的符号插入功能,你可以通过菜单栏中的“插入”选项找到“符号”或“特殊字符”功能,然后在弹出的对话框中选择数学符号分类,从中找到小于等于符号并插入。在Word和Excel中,你还可以使用快捷键“Alt”+“=”然后立即按下“<”键(注意:这个快捷键在不同的版本和语言中可能有所不同,请根据实际情况尝试)来快速输入小于等于符号。
对于编程人员来说,小于等于符号在代码中的使用尤为频繁。在大多数编程语言中(如C、C、Java、Python等),小于等于符号通常直接使用“<=”来表示。这意味着,你只需在键盘上按下小于号(<)和等号(=)即可得到这个符号。然而,需要注意的是,在某些特定的编程环境或编辑器中,键盘的布局或设置可能会影响符号的输入方式,因此建议在使用前查阅相关文档或设置说明。
此外,随着移动互联网的发展,越来越多的人习惯在手机上进行文档编辑和邮件撰写。在智能手机上输入小于等于符号的方法也多种多样,主要取决于你使用的操作系统和输入法。在iOS系统中,你可以通过长按键盘上的等号(=)键来弹出一个包含小于等于符号的候选菜单;在Android系统中,则可能需要切换到相应的符号键盘或利用输入法自带的符号工具箱来查找和插入该符号。
总的来说,无论是在Windows、Mac OS还是移动设备上,输入小于等于符号的方法都多种多样且相对简便。你可以根据自己的使用习惯和需求选择最适合自己的方法。掌握这些技巧不仅能提高你的工作效率,还能让你在文档编辑、编程和数学计算中更加得心应手。希望本文能帮助你轻松掌握在电脑上打出小于等于符号的方法!
- 上一篇: 如何使用Photoshop的吸管工具
- 下一篇: 如何才能获得成功?
-
 如何在电脑上输入小于等于号资讯攻略11-11
如何在电脑上输入小于等于号资讯攻略11-11 -
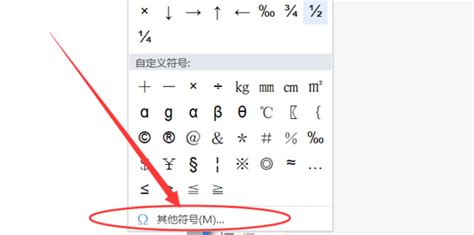 如何在文档中打出“小于等于”符号(≤)资讯攻略11-11
如何在文档中打出“小于等于”符号(≤)资讯攻略11-11 -
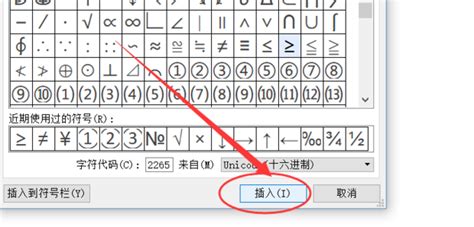 Word中如何轻松输入小于等于号与大于等于号资讯攻略11-26
Word中如何轻松输入小于等于号与大于等于号资讯攻略11-26 -
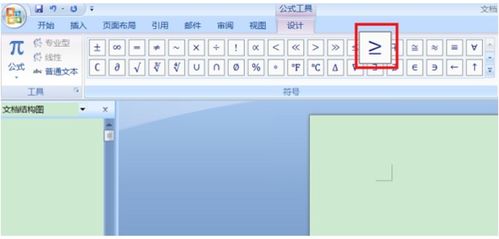 如何在电脑上打出大于等于符号(≥)资讯攻略11-03
如何在电脑上打出大于等于符号(≥)资讯攻略11-03 -
 轻松学会:如何打出大于等于号!资讯攻略12-09
轻松学会:如何打出大于等于号!资讯攻略12-09 -
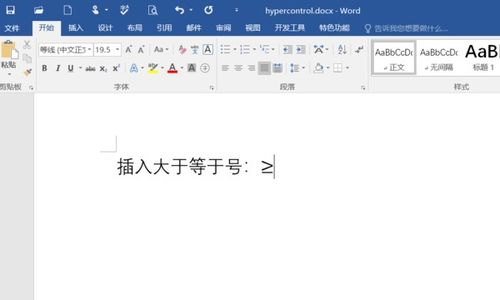 如何在Word中打出大于等于号资讯攻略11-18
如何在Word中打出大于等于号资讯攻略11-18