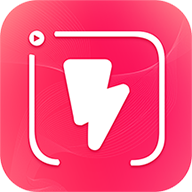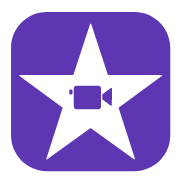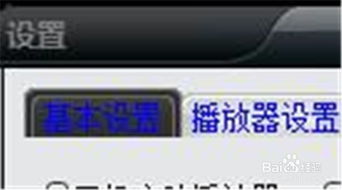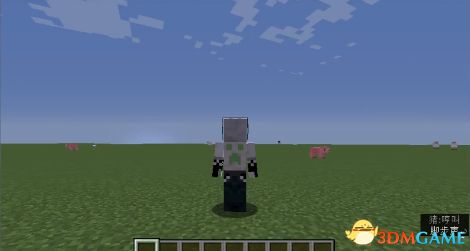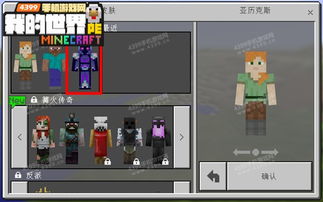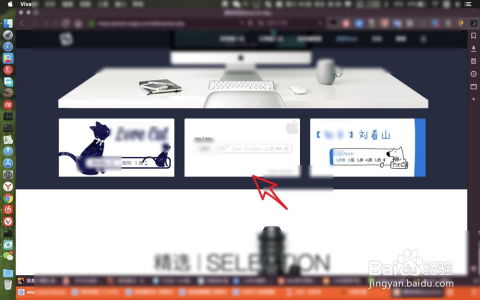闪播电影盒怎么更换皮肤?
闪播电影盒作为一款备受欢迎的视频播放软件,不仅提供了丰富的电影、电视剧资源,还允许用户根据个人喜好自定义播放器的外观,其中就包括更换皮肤功能。对于那些希望为自己的观影体验增添一份个性化的用户来说,掌握如何更换闪播电影盒的皮肤无疑是一项非常实用的技能。以下将详细介绍如何在闪播电影盒中更换皮肤,让你的播放器焕然一新。

准备工作
在开始更换皮肤之前,请确保你已经安装了最新版本的闪播电影盒。如果尚未安装或版本过旧,建议前往官方网站或官方应用商店下载并安装最新版本。这不仅可以确保你能够使用最新的功能和皮肤,还可以避免一些因版本不兼容导致的问题。
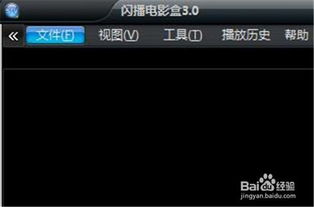
更换皮肤步骤
第一步:打开闪播电影盒
首先,双击桌面上的闪播电影盒图标,或者在开始菜单、应用程序文件夹中找到闪播电影盒并双击打开。等待软件加载完成后,你将看到闪播电影盒的主界面。

第二步:进入工具选项
在主界面上方,你可以看到一排功能按钮,包括“文件”、“播放”、“列表”等。在这些按钮中,找到并点击“工具”按钮。点击后,会弹出一个下拉菜单,其中包含了多个选项,如“设置”、“皮肤”、“帮助”等。
第三步:选择皮肤选项
在下拉菜单中,找到并点击“皮肤”选项。点击后,你将进入皮肤设置界面。在这个界面中,你可以看到当前正在使用的皮肤,以及可供选择的其他皮肤。
第四步:挑选喜欢的皮肤
在皮肤设置界面中,你会看到一个皮肤列表,列表中包含了多种不同风格的皮肤。这些皮肤可能包括不同的颜色搭配、图案设计,甚至是与特定电影、电视剧相关的主题皮肤。你可以通过滚动鼠标滚轮或点击界面上的上下箭头来浏览不同的皮肤。
当你找到一个你喜欢的皮肤时,只需点击该皮肤缩略图即可预览其效果。预览时,你可以看到播放器界面在更换皮肤后的样子,包括播放按钮、进度条、音量控制等元素都会相应地发生变化。
第五步:应用并保存更改
在预览了喜欢的皮肤后,如果你决定使用这个皮肤,只需点击界面下方的“应用”按钮。点击后,闪播电影盒将立即切换到新的皮肤。如果你希望保留这个更改,并在下次打开软件时继续使用这个皮肤,可以点击“确定”按钮保存更改。
第六步:使用特效(可选)
除了更换皮肤外,闪播电影盒还提供了丰富的特效选项,可以让你的播放器更加个性化。在皮肤设置界面中,你可以找到“使用特效”的选项。点击后,会弹出一个特效设置窗口,其中包含了多种不同的特效效果,如动态背景、光影效果等。
你可以根据自己的喜好选择并调整这些特效。需要注意的是,特效的开启可能会增加播放器的资源消耗,因此如果你的电脑配置较低或希望获得更流畅的播放体验,可以关闭或选择较轻量级的特效。
注意事项
在更换皮肤的过程中,有几点需要注意:
1. 兼容性:确保你下载的皮肤文件与闪播电影盒的版本兼容。如果使用了不兼容的皮肤文件,可能会导致播放器无法正常工作或崩溃。
2. 备份:在更换皮肤之前,建议备份当前正在使用的皮肤文件。这样,如果你对新皮肤不满意或遇到其他问题,可以方便地恢复到原来的皮肤。
3. 来源:尽量从官方渠道或可信的第三方网站下载皮肤文件。避免从不明来源下载皮肤文件,以防止恶意软件或病毒的感染。
4. 更新:定期检查并更新闪播电影盒及其皮肤库。软件更新通常会修复一些已知的问题并添加新的功能,而皮肤库的更新则可能包含更多精美的皮肤选项。
皮肤定制(进阶)
对于追求极致个性化的用户来说,闪播电影盒还提供了皮肤定制功能。通过这个功能,你可以根据自己的喜好创建独一无二的皮肤。
要进行皮肤定制,你通常需要具备一定的图像处理和设计能力。你可以使用专业的图像处理软件(如Photoshop、GIMP等)来设计自己的皮肤元素,如按钮、进度条、背景等。然后,将这些元素按照闪播电影盒的皮肤文件格式进行打包和命名。
完成设计后,将皮肤文件保存到指定的文件夹中,并在闪播电影盒的皮肤设置界面中选择“自定义皮肤”选项。然后,浏览到你保存皮肤文件的文件夹,选择并应用你设计的皮肤。
需要注意的是,皮肤定制是一项相对复杂且耗时的任务。如果你没有相关的设计经验或时间,可以选择使用官方或第三方提供的皮肤来满足你的个性化需求。
结语
通过以上步骤,你可以轻松地在闪播电影盒中更换皮肤,为你的观影体验增添一份个性化的色彩。无论是选择官方提供的精美皮肤,还是通过定制功能打造独一无二的皮肤,都能让你的播放器与众不同。希望这篇文章能够帮助你更好地了解和使用闪播电影盒的皮肤更换功能,享受更加愉悦的观影时光。
- 上一篇: 揭秘:jun到底代表哪个月份?
- 下一篇: 打印机测试页打印失败解决方案
-
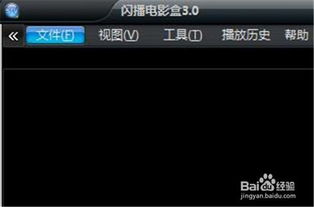 闪播电影盒皮肤更换指南资讯攻略11-03
闪播电影盒皮肤更换指南资讯攻略11-03 -
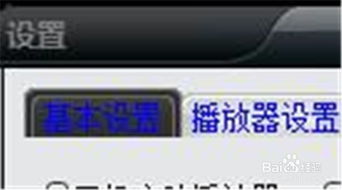 轻松学会:设置闪播电影盒3.0窗口记忆与位置固定技巧资讯攻略11-08
轻松学会:设置闪播电影盒3.0窗口记忆与位置固定技巧资讯攻略11-08 -
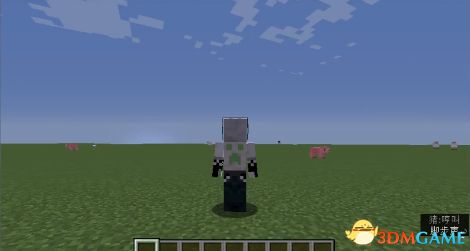 探索《我的世界》:轻松掌握更换角色皮肤技巧资讯攻略12-04
探索《我的世界》:轻松掌握更换角色皮肤技巧资讯攻略12-04 -
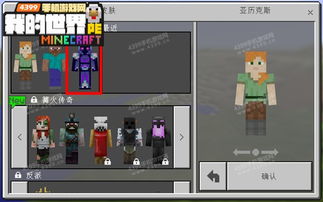 一键学会:如何更换我的世界游戏皮肤资讯攻略11-13
一键学会:如何更换我的世界游戏皮肤资讯攻略11-13 -
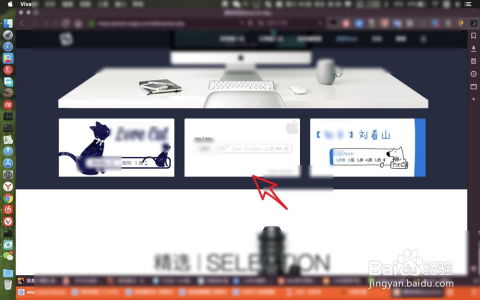 苹果Mac笔记本如何更换搜狗输入法皮肤资讯攻略11-12
苹果Mac笔记本如何更换搜狗输入法皮肤资讯攻略11-12 -
 苹果笔记本Mac版搜狗输入法如何更换皮肤?资讯攻略11-27
苹果笔记本Mac版搜狗输入法如何更换皮肤?资讯攻略11-27