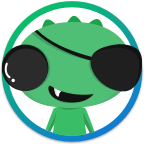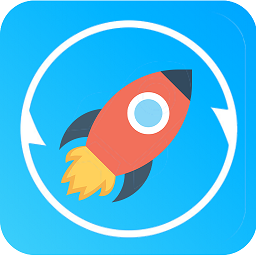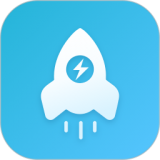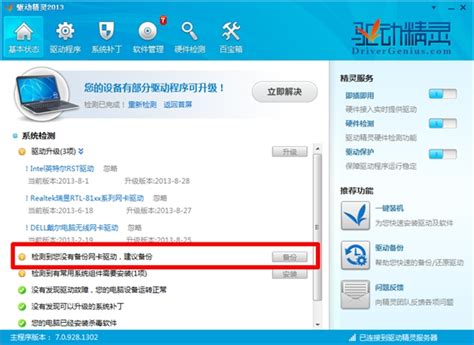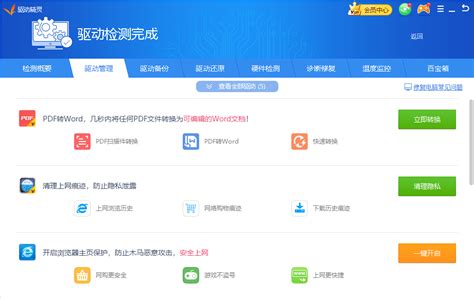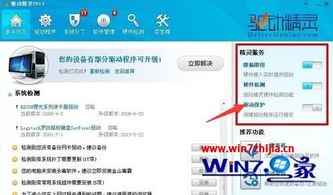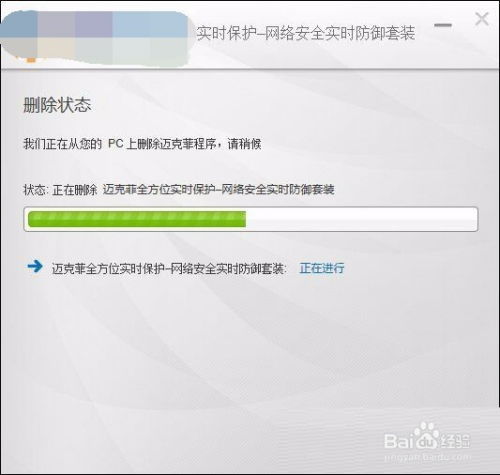如何卸载冰点还原精灵?
冰点还原精灵是一款功能强大的系统还原软件,它通过创建系统快照来保护计算机免受病毒、恶意软件以及意外更改的影响。然而,有时候我们可能需要卸载冰点还原精灵,例如进行系统更新、安装其他还原软件或解决兼容性问题。本文将详细介绍如何卸载冰点还原精灵,包括准备工作、卸载步骤以及卸载后的注意事项,以确保操作过程顺利且不会对系统造成损害。

首先,在卸载冰点还原精灵之前,建议做好以下准备工作:

一、备份重要数据
卸载任何系统级软件都可能带来风险,因此在进行卸载操作之前,请务必备份所有重要数据和文件。这可以通过外部硬盘、云存储或系统自带的备份工具来实现。
二、关闭冰点还原精灵
在卸载之前,确保冰点还原精灵已经关闭并停止运行。可以通过系统托盘找到冰点还原精灵的图标,右键点击并选择退出或停止保护。
三、管理员权限
卸载冰点还原精灵需要管理员权限。请确保你当前登录的用户账户具有管理员权限,否则卸载过程可能会失败或出现错误。
接下来,我们详细介绍卸载冰点还原精灵的步骤:
第一步:打开控制面板
在Windows系统中,可以通过开始菜单搜索“控制面板”并打开它。控制面板是Windows系统的一个管理工具,允许用户对系统进行各种配置和更改。
第二步:进入程序和功能
在控制面板中,找到并点击“程序和功能”选项。这个选项允许用户查看、安装、卸载和管理计算机上的程序。
第三步:找到冰点还原精灵
在“程序和功能”窗口中,你会看到一个已安装程序的列表。滚动列表,找到“冰点还原精灵”或它对应的英文名称(如Deep Freeze)。
第四步:卸载冰点还原精灵
选中冰点还原精灵,然后点击上方的“卸载”按钮。系统会弹出一个确认对话框,询问你是否确定要卸载该程序。点击“是”或“确定”以继续。
第五步:按照卸载向导进行操作
冰点还原精灵的卸载向导会引导你完成卸载过程。通常,你需要阅读并同意卸载协议,然后选择卸载选项。在某些情况下,卸载向导可能会要求你输入管理员密码或确认卸载操作。请按照屏幕上的指示进行操作。
第六步:重启计算机
完成卸载后,系统会提示你重启计算机。这是为了确保卸载过程彻底完成,并清除所有与冰点还原精灵相关的文件和设置。请按照提示重启计算机。
除了通过控制面板卸载冰点还原精灵外,还可以使用命令行工具进行卸载。这对于高级用户或需要远程卸载的情况特别有用。以下是使用命令行卸载冰点还原精灵的步骤:
一、打开命令提示符
以管理员身份打开命令提示符。可以通过在开始菜单中搜索“cmd”并右键点击“命令提示符”选择“以管理员身份运行”来实现。
二、导航到卸载程序路径
使用“cd”命令导航到冰点还原精灵卸载程序的路径。通常,这个路径可以在冰点还原精灵的安装目录中找到,或者通过系统搜索功能找到卸载程序的路径。
三、执行卸载命令
在卸载程序路径下,使用卸载程序的命令行选项来执行卸载操作。具体的卸载命令可能因冰点还原精灵的版本而异,请查阅冰点还原精灵的官方文档或卸载向导中的说明以获取正确的卸载命令。
四、重启计算机
完成卸载后,同样需要重启计算机以确保卸载过程彻底完成。
卸载冰点还原精灵后,还需要注意以下几点:
一、检查系统性能
卸载冰点还原精灵后,系统性能可能会发生变化。请检查计算机的运行速度和稳定性,确保没有出现异常或性能下降的情况。
二、更新系统补丁
卸载冰点还原精灵后,建议更新系统补丁以确保系统的安全性和稳定性。可以通过Windows Update功能来检查并安装最新的系统补丁。
三、清理残留文件
有时候卸载程序可能不会完全删除所有与冰点还原精灵相关的文件和设置。你可以使用系统自带的磁盘清理工具或第三方清理软件来查找并删除这些残留文件。
四、重新安装其他还原软件
如果你打算安装其他还原软件来替代冰点还原精灵,请确保卸载过程彻底完成后再进行安装。这可以避免与其他还原软件发生冲突或兼容性问题。
五、备份系统快照
如果你之前使用冰点还原精灵创建了系统快照,并且这些快照对你很重要,请务必在卸载之前备份这些快照。虽然卸载过程通常不会删除快照文件,但为了确保安全起见,最好还是进行备份。
综上所述,卸载冰点还原精灵需要谨慎操作,并做好充分的准备工作。通过遵循上述步骤和注意事项,你可以确保卸载过程顺利且不会对系统造成损害。如果你遇到任何问题或困难,请查阅冰点还原精灵的官方文档或联系其技术支持团队以获取帮助。
- 上一篇: 如何有效清洗打印机热敏头
- 下一篇: 免费豆丁文档下载器 高效下载工具
-
 一键解锁:快速卸载冰点还原的秘籍资讯攻略11-13
一键解锁:快速卸载冰点还原的秘籍资讯攻略11-13 -
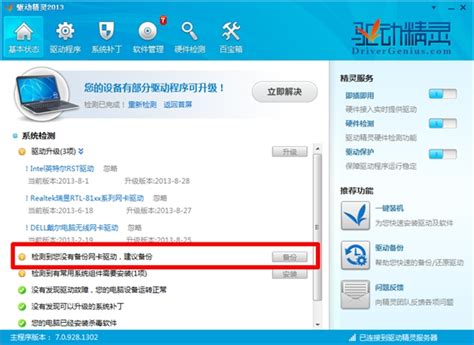 轻松学会!驱动精灵设置驱动备份全攻略资讯攻略11-18
轻松学会!驱动精灵设置驱动备份全攻略资讯攻略11-18 -
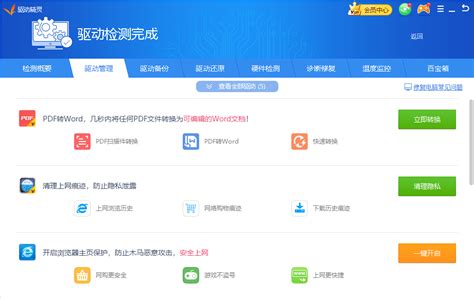 轻松学会:驱动精灵的下载与安装全攻略资讯攻略11-06
轻松学会:驱动精灵的下载与安装全攻略资讯攻略11-06 -
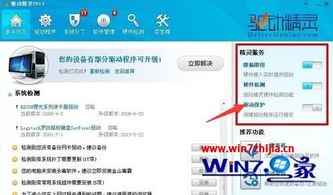 揭秘:DriverGenius真的可以安全删除吗?资讯攻略03-02
揭秘:DriverGenius真的可以安全删除吗?资讯攻略03-02 -
 轻松解锁:如何关闭清华同方电脑还原卡的还原功能资讯攻略11-03
轻松解锁:如何关闭清华同方电脑还原卡的还原功能资讯攻略11-03 -
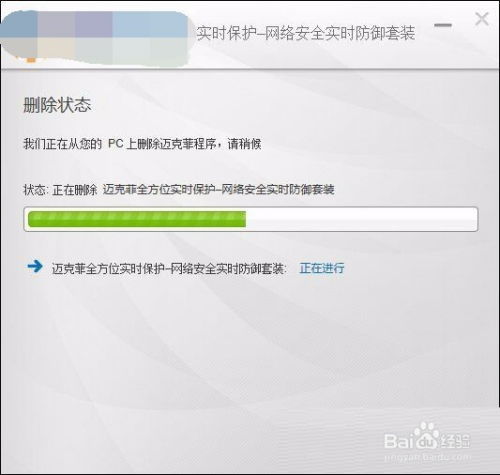 如何卸载麦咖啡MCAFEE及解决无法卸载的问题资讯攻略11-19
如何卸载麦咖啡MCAFEE及解决无法卸载的问题资讯攻略11-19