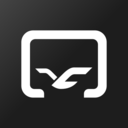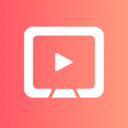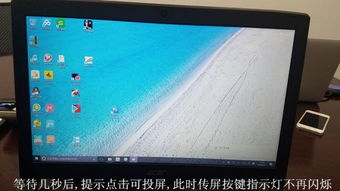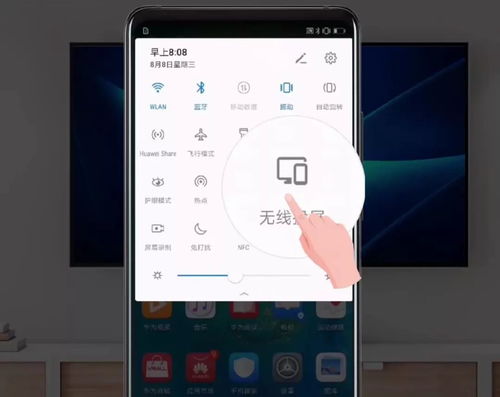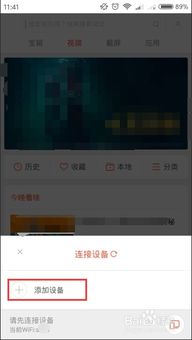轻松实现!如何将笔记本内容投屏到电视
在现代科技日新月异的时代,家庭娱乐方式早已不再局限于传统的电视观看。随着笔记本电脑的普及和智能电视的发展,越来越多的人开始探索如何将笔记本的内容投屏到电视上,以享受更加震撼的视觉体验。那么,你是否也曾好奇过,笔记本怎么投到电视上呢?接下来,就让我们一起揭开这一技术的神秘面纱,让你的笔记本和电视无缝连接,享受前所未有的大屏娱乐盛宴。

首先,我们需要了解笔记本投屏到电视的基本原理。简单来说,这是一种通过无线或有线方式,将笔记本电脑的画面、声音等内容传输到电视屏幕上显示的技术。这种技术的出现,不仅打破了传统电视播放内容的局限性,更让笔记本电脑中的高清电影、游戏、照片等精彩内容得以在大屏幕上尽情展现。

一、准备篇:检查设备与连接工具
在开始投屏之前,我们需要确保笔记本电脑和智能电视都具备相应的连接条件。

1. 检查笔记本与电视的接口

现代笔记本和智能电视通常都配备了HDMI、USB-C、Miracast等多种连接接口。你需要确认你的笔记本和电视分别支持哪些接口,并准备好相应的连接线或适配器。
2. 确保电视支持投屏功能
大多数智能电视都内置了投屏功能,支持DLNA、Miracast等协议。你可以在电视的设置菜单中查看是否启用了这些功能,并确认电视的网络连接状态。
3. 安装必要的软件或应用
部分电视可能需要安装特定的投屏软件或应用,如乐播投屏、小米投屏等。你可以根据电视的品牌和型号,在官方应用商店中搜索并下载这些软件。
二、有线投屏篇:稳定高效的连接方式
如果你追求更加稳定、无延迟的投屏体验,那么有线投屏将是一个不错的选择。
1. 使用HDMI线连接
如果你的笔记本和电视都支持HDMI接口,那么你可以直接使用HDMI线将它们连接起来。只需将HDMI线的一端插入笔记本的HDMI接口,另一端插入电视的HDMI接口,然后在电视上选择对应的HDMI信号源即可。
2. 使用USB-C转HDMI/DP转换器
如果你的笔记本只有USB-C接口,那么你可以购买一个USB-C转HDMI或DP的转换器,将笔记本的画面传输到电视上。这种转换器不仅方便携带,而且支持多种分辨率和刷新率,能够满足你的不同需求。
3. 调整显示设置
连接完成后,你需要在笔记本上调整显示设置,以确保投屏画面能够正常显示。在Windows系统中,你可以通过“设置”->“系统”->“显示”来设置投影模式,如复制、扩展等。在Mac系统中,你可以通过“系统偏好设置”->“显示器”->“排列”来调整投屏画面的位置和大小。
三、无线投屏篇:灵活便捷的投屏方式
如果你希望摆脱线缆的束缚,那么无线投屏将是一个更加灵活便捷的选择。
1. 利用Miracast协议投屏
Miracast是一种基于Wi-Fi Direct技术的无线投屏协议,它允许你在不需要任何连接线的情况下,将笔记本的画面传输到电视上。只需在笔记本上按下Win+P键,选择“连接到无线显示器”,然后在电视上选择对应的Miracast设备即可。需要注意的是,Miracast需要笔记本和电视都支持该功能,并且处于同一Wi-Fi网络环境下。
2. 使用投屏软件或应用
除了Miracast协议外,你还可以使用各种投屏软件或应用来实现无线投屏。这些软件或应用通常提供了更加丰富的功能和更加稳定的连接体验。例如,乐播投屏支持多种设备和平台之间的投屏,并且支持投屏截图、录屏等功能;小米投屏则支持小米电视与小米笔记本之间的快速投屏,无需任何设置即可实现一键投屏。
3. 注意无线投屏的稳定性
虽然无线投屏具有更高的灵活性和便捷性,但其稳定性却受到多种因素的影响,如Wi-Fi信号强度、设备性能等。因此,在进行无线投屏时,你需要确保笔记本和电视都处于良好的网络环境下,并且关闭不必要的后台程序和服务,以减少对投屏稳定性的干扰。
四、优化篇:提升投屏体验的实用技巧
在成功实现笔记本投屏到电视后,你还可以通过一些实用技巧来进一步提升投屏体验。
1. 调整画面分辨率和刷新率
根据你的电视型号和分辨率支持情况,你可以在笔记本上调整投屏画面的分辨率和刷新率,以获得更加清晰、流畅的视觉体验。在Windows系统中,你可以通过“设置”->“系统”->“显示”->“高级显示设置”来进行调整;在Mac系统中,则可以通过“系统偏好设置”->“显示器”->“缩放”来进行调整。
2. 优化声音设置
除了画面外,声音也是影响投屏体验的重要因素之一。你可以将笔记本的声音输出设备设置为电视,以实现声音与画面的同步传输。在Windows系统中,你可以通过“控制面板”->“声音”->“播放”来设置默认声音设备;在Mac系统中,则可以通过“系统偏好设置”->“声音”->“输出”来进行设置。
3. 使用外接键盘和鼠标
在进行投屏操作时,你可能会发现使用笔记本自带的键盘和鼠标不太方便。此时,你可以考虑使用外接键盘和鼠标来提升操作效率。只需将外接键盘和鼠标连接到笔记本上即可,它们将能够同步控制投屏画面上的内容。
五、总结篇:享受大屏娱乐的无限可能
通过以上的介绍和实践,相信你已经掌握了如何将笔记本投屏到电视上的方法。无论是观看高清电影、畅玩大型游戏还是浏览精美照片,大屏娱乐都将为你带来前所未有的震撼体验。
不仅如此,随着技术的不断进步和设备的不断更新换代,未来我们还能够享受到更加便捷、高效、智能的投屏体验。因此,让我们期待并享受这一技术带来的无限可能吧!
- 上一篇: 如何轻松查看拼多多个人消费总额?
- 下一篇: PS抠头发丝最简单的方法是什么?
-
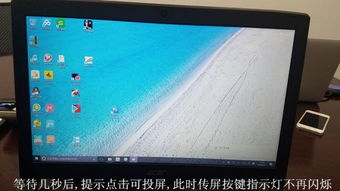 如何将笔记本电脑投屏到电视资讯攻略12-04
如何将笔记本电脑投屏到电视资讯攻略12-04 -
 轻松实现!手机一键投屏到电视的详细教程资讯攻略10-24
轻松实现!手机一键投屏到电视的详细教程资讯攻略10-24 -
 小米手机投屏电视教程:轻松实现大屏共享资讯攻略11-05
小米手机投屏电视教程:轻松实现大屏共享资讯攻略11-05 -
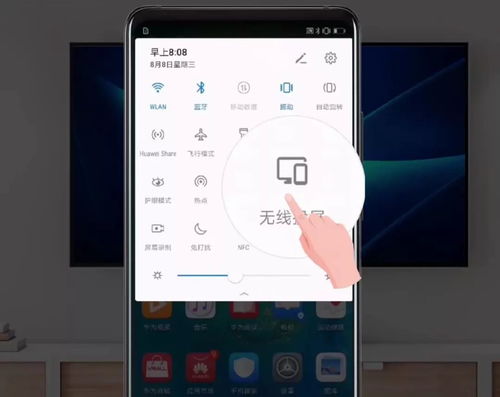 手机投屏到电视的方法教程资讯攻略10-31
手机投屏到电视的方法教程资讯攻略10-31 -
 一键实现手机投屏到电视机的超简单方法!资讯攻略10-24
一键实现手机投屏到电视机的超简单方法!资讯攻略10-24 -
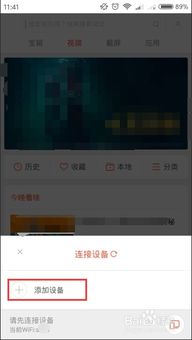 小米手机屏幕投屏到电视教程资讯攻略11-05
小米手机屏幕投屏到电视教程资讯攻略11-05