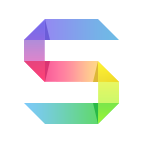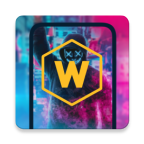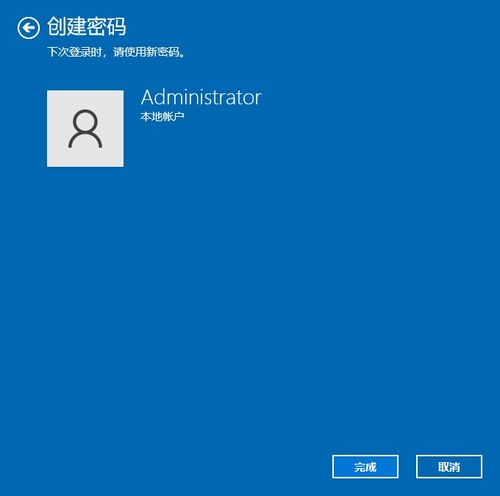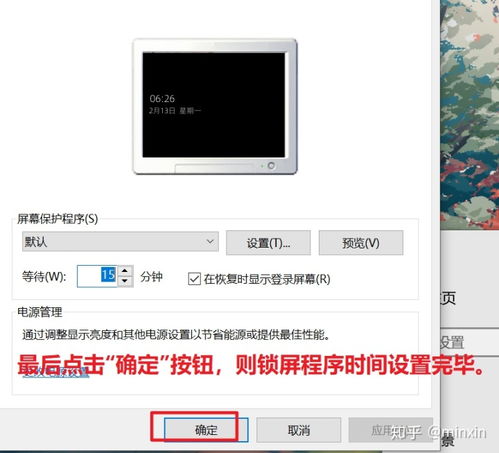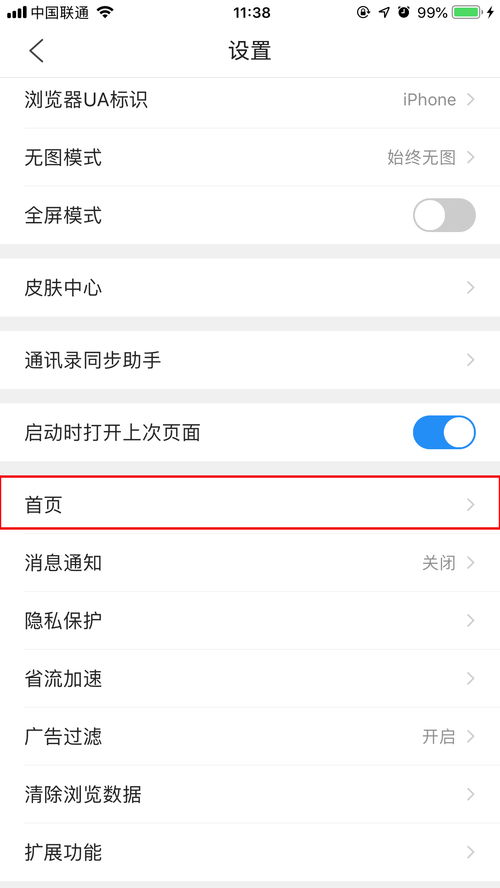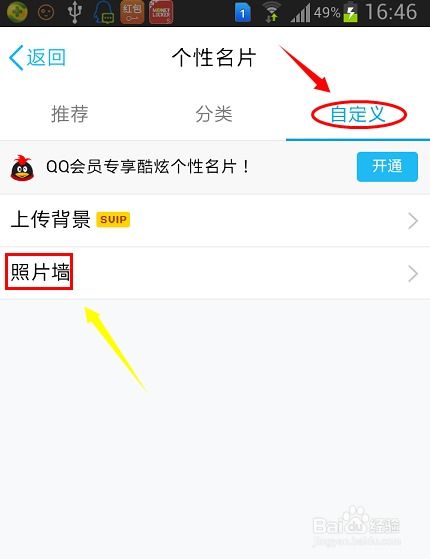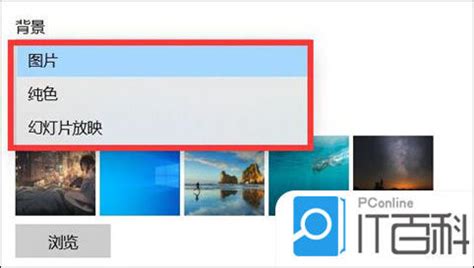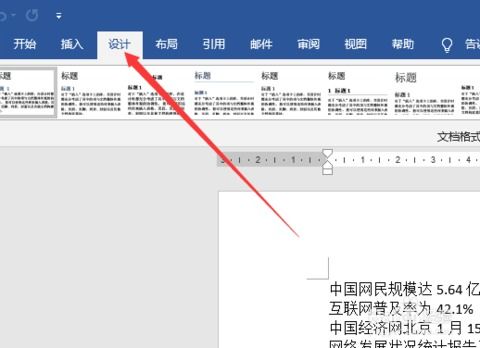打造个性化空间:轻松学会设置炫酷电脑壁纸技巧
在现代的数字生活中,个性化电脑桌面已成为许多人展示自我风格和情绪的一种方式。设置一张独特的电脑壁纸,不仅能够让工作学习的空间变得更加赏心悦目,还能在一定程度上提升使用电脑的愉悦感。无论你是Windows系统还是macOS系统的用户,以下这份详尽的指南都将帮助你轻松掌握如何为自己的电脑换上心仪的壁纸。
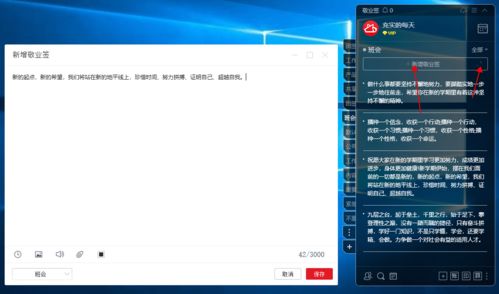
Windows系统篇
一、准备工作
首先,确保你已经选好了想要设置为壁纸的图片。这张图片可以是你拍摄的照片、从网络上下载的图片,或者是任何你喜欢的图形设计。将图片保存在一个容易找到的位置,比如桌面或者专门的文件夹中。

二、基本设置方法
1. 右键设置法

在桌面空白处点击鼠标右键。
在弹出的菜单中选择“个性化”(有时显示为“属性”,具体取决于Windows版本)。
进入个性化设置后,点击左侧的“背景”选项。
在“选择图片”下方,点击“浏览”按钮,找到并选择你准备好的图片文件。
确认选择后,图片将自动应用为你的桌面壁纸。
2. 设置应用法
打开“设置”应用,可以通过开始菜单搜索或直接点击任务栏上的设置图标进入。
在设置窗口中,选择“个性化”。
同样地,在左侧菜单中点击“背景”。
在右侧区域,选择“图片”作为背景类型,然后点击“浏览”来添加你的图片。
选择完毕后,图片将立即生效。
三、高级设置技巧
1. 幻灯片放映
如果你想让桌面壁纸定时更换,可以使用幻灯片放映功能。
在背景设置中,选择“幻灯片放映”作为背景类型。
点击“浏览”添加包含多张图片的文件夹。
设置幻灯片更换的频率,如每小时、每30分钟等。
你还可以勾选“无序播放”以获得更加随机的视觉效果。
2. 纯色背景
对于喜欢简约风格的用户,Windows也提供了多种纯色背景供选择。
在背景设置中,选择“纯色”。
从下方的颜色面板中选择你喜欢的颜色,或者点击“自定义颜色”进行更精细的调整。
3. 图片位置调整
对于某些图片,你可能希望它们以特定的方式填充屏幕,如“填充”、“适应”、“拉伸”或“平铺”。
在背景设置中的“选择图片”下方,点击下拉菜单选择合适的图片位置选项。
四、第三方软件辅助
除了系统自带的功能外,还有许多第三方软件可以帮助你实现更高级的壁纸管理功能,比如动态壁纸、多屏幕同步等。常见的软件有Wallpaper Engine、DisplayFusion等。这些软件通常需要付费,但提供了丰富的壁纸资源和强大的自定义功能。
macOS系统篇
一、准备工作
同样,确保你已经选好并保存了想要设置为壁纸的图片。
二、基本设置方法
1. 直接拖放法
找到你想要设置为壁纸的图片文件。
将图片文件直接拖放到桌面的空白区域上。
系统会弹出预览窗口,你可以在预览窗口中选择“设置为桌面图片”。
2. 系统偏好设置法
点击屏幕左上角的苹果图标,选择“系统偏好设置”。
在系统偏好设置窗口中,找到并点击“桌面与屏幕保护程序”。
在左侧的桌面选项卡中,你可以看到多个默认的图片分类,如“动态桌面”、“固体颜色”等。
点击左下角的“+”号按钮,添加你准备好的图片文件。
选择添加的图片,它将被立即设置为当前桌面的壁纸。
三、高级设置技巧
1. 动态桌面
macOS自带的动态桌面会根据时间变化显示不同的风景,非常适合追求视觉变化的用户。
在“桌面与屏幕保护程序”的桌面选项卡中,选择“动态桌面”。
从提供的选项中挑选一个你喜欢的动态桌面,它会根据当前时间自动切换。
2. 自定义文件夹
你可以创建一个专门存放壁纸的文件夹,并通过系统偏好设置进行管理。
在“桌面与屏幕保护程序”的桌面选项卡中,点击左下角的“+”号,导航到你的壁纸文件夹并选择添加。
之后,你可以轻松地在该文件夹内切换不同的壁纸。
3. 图片显示方式
对于添加的图片,你可以在预览窗口下方选择不同的显示方式,如“填充屏幕”、“适合屏幕”、“拉伸”或“居中”。
根据图片的比例和分辨率,选择合适的显示方式以获得最佳的视觉效果。
四、第三方软件扩展
与Windows系统类似,macOS用户也可以通过第三方软件来扩展壁纸设置的功能。例如,HazeOver可以帮助你在使用多个应用
- 上一篇: 冰墩墩可爱简笔画教程
- 下一篇: 轻松学会!火柴人元素特效绘制教程
-
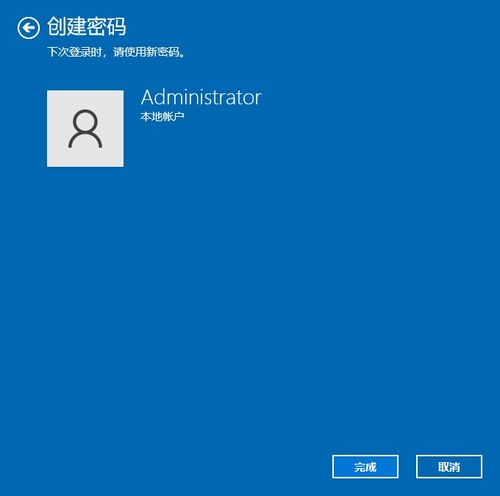 Win10电脑动态壁纸设置教程:打造炫酷桌面新体验资讯攻略11-21
Win10电脑动态壁纸设置教程:打造炫酷桌面新体验资讯攻略11-21 -
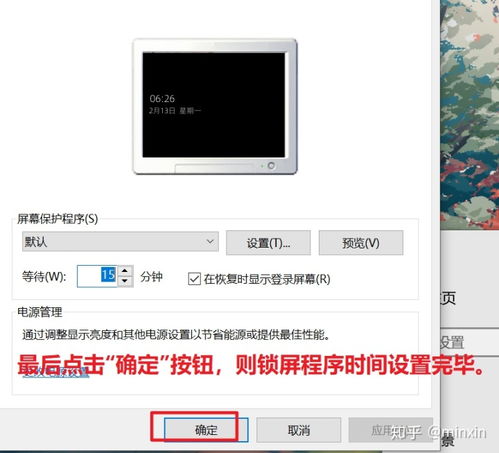 打造个性化Win7!轻松设置炫酷屏幕保护壁纸资讯攻略11-09
打造个性化Win7!轻松设置炫酷屏幕保护壁纸资讯攻略11-09 -
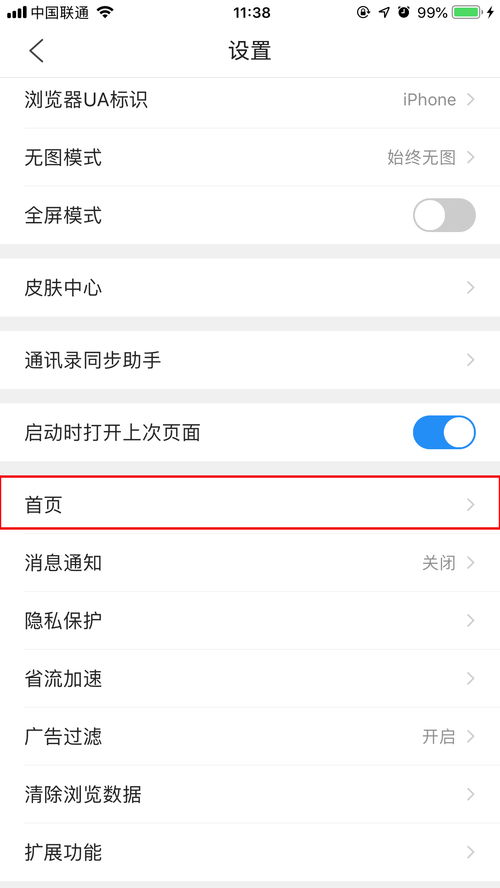 打造个性化微信主页:一步步教你设置炫酷壁纸资讯攻略11-13
打造个性化微信主页:一步步教你设置炫酷壁纸资讯攻略11-13 -
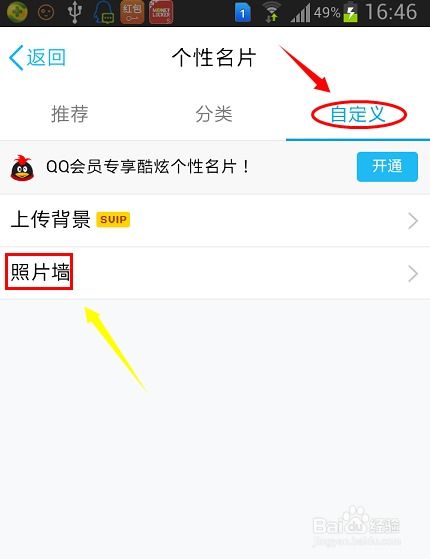 打造个性化QQ空间:轻松设置炫酷照片墙教程资讯攻略12-02
打造个性化QQ空间:轻松设置炫酷照片墙教程资讯攻略12-02 -
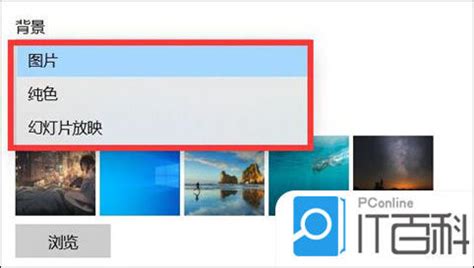 轻松学会:如何设置笔记本壁纸资讯攻略11-05
轻松学会:如何设置笔记本壁纸资讯攻略11-05 -
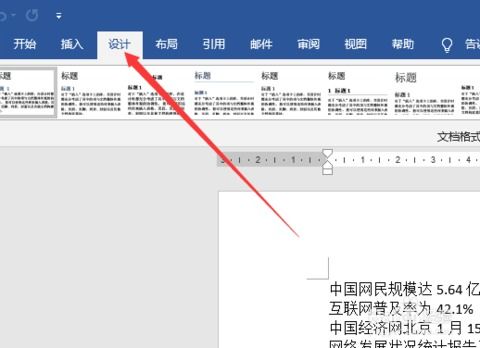 打造个性化Word文档:轻松设置炫酷水印技巧资讯攻略11-08
打造个性化Word文档:轻松设置炫酷水印技巧资讯攻略11-08