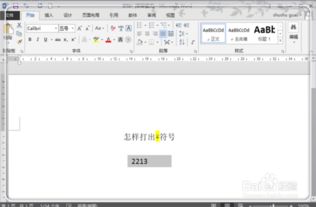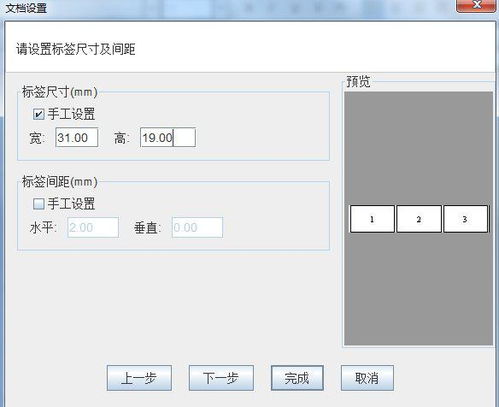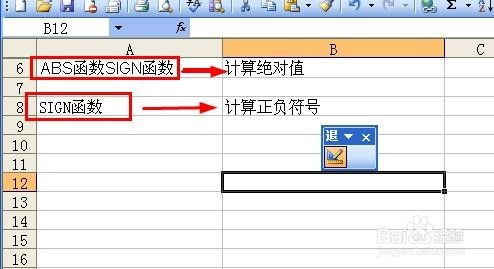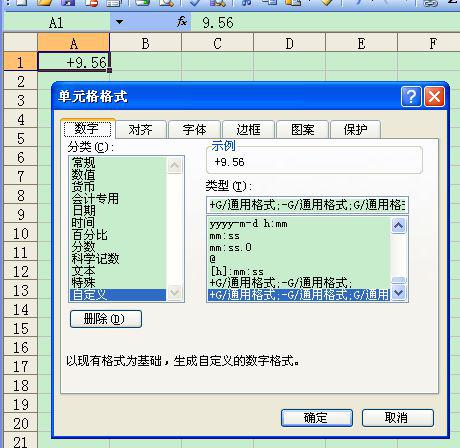如何在CAD中打出正负符号(±)
在CAD绘图软件中,正负符号(±)的输入是一个常见的需求,尤其在标注尺寸、公差或进行工程计算时。对于初学者或偶尔需要使用该符号的用户来说,掌握几种快速而有效的方法非常重要。以下将详细介绍几种在CAD中输入正负符号(±)的实用方法。

方法一:使用快捷键
使用快捷键是一种快速且方便的方法,尤其适用于频繁需要输入该符号的情况。

1. 步骤:

将光标移动到你希望输入±符号的位置。

按下键盘上的“Alt”键并保持按住状态。
依次按下数字键盘上的“0”、“1”、“7”、“7”(注意这里是数字键盘,不是主键盘区的数字键)。
松开“Alt”键,此时应该可以看到±符号已经出现在指定位置。
方法二:利用文字编辑器与输入法
如果你习惯使用文字编辑器来输入文本,那么可以通过以下步骤在CAD的文字编辑器中输入±符号。
1. 步骤:
在CAD工具栏中,找到并点击“文字”工具。
在弹出的编辑区域内,打开“文字编辑器”。
输入拼音“zhengfu”(正负的拼音),输入法通常会提供±符号作为候选词。
选择并插入±符号到编辑框中。
方法三:特定命令或代码
在某些CAD软件中,你可以使用特定的命令或代码来插入特殊字符,如±符号。这种方法特别适用于AutoCAD等高级CAD软件。
1. 步骤:
在CAD的命令行中输入“%%p”(注意是小写的英文字母p)。
按下回车键,此时±符号应该会被插入到当前光标位置。
方法四:Shift键与等号键组合
在某些CAD软件或输入法配置中,你可以直接通过按下“Shift”键和“=”键来输入±符号。但请注意,这一方法的有效性取决于你的CAD软件版本和当前输入法设置。
1. 步骤:
将光标移动到希望输入±符号的位置。
同时按下“Shift”键和“=”键(在某些键盘上,“=”键可能被标记为“+”或“=”)。
如果输入成功,你应该能看到±符号出现在指定位置。
方法五:通过文字格式添加符号
如果上述方法都无法在你的CAD软件中成功输入±符号,那么你可以尝试通过文字格式来添加该符号。
1. 步骤:
在CAD界面上方的菜单栏中点击“格式”。
在下拉菜单中选择“文字格式”。
在弹出的对话框中点击“符号”选项卡。
找到并点击“±”符号,然后点击“添加”按钮。
点击“确定”按钮完成添加,此时你应该能够在文字编辑器中看到并使用该符号。
方法六:使用单行文字工具
在某些CAD版本中,你还可以使用单行文字工具来输入±符号。这种方法特别适合需要精确控制文字位置和大小的情况。
1. 步骤:
打开CAD软件,点击工具栏中的“文字”工具。
在弹出的菜单栏中选择“单行文字”。
根据页面提示指定文字起点、设置高度等参数。
在文字输入框中直接输入“%%p”(注意是小写的英文字母p)。
按下回车键,此时±符号应该会被插入到单行文字中。
注意事项
1. 字体设置:
如果在CAD中看到±符号显示不正确(如一上一下显示混乱),可能是字体设置问题。
尝试修改CAD中的字体设置,选择一个支持±符号的字体。
2. 输入法与软件版本:
某些输入法和CAD软件版本可能不支持上述所有方法。
在尝试不同方法时,请注意检查你的输入法设置和CAD软件版本。
3. 快捷键冲突:
如果你的CAD软件或其他程序已经为“Alt”键+数字键组合分配了其他功能,那么这些快捷键可能无法正常工作。
在这种情况下,你可以尝试修改快捷键设置或使用其他方法输入±符号。
4. 命令与代码的正确性:
在使用特定命令或代码(如“%%p”)时,请确保输入正确且符合你所使用的CAD软件的要求。
如果不确定命令或代码的正确性,可以参考CAD软件的官方文档或在线帮助资源。
5. 兼容性:
不同的CAD软件(如AutoCAD、MicroStation等)可能具有不同的功能集和命令集。
上述方法可能不适用于所有CAD软件。在使用前,请确保你的软件支持该方法。
总结
掌握在CAD中输入正负符号(±)的多种方法对于提高绘图效率和准确性至关重要。无论是使用快捷键、文字编辑器与输入法、特定命令或代码,还是通过文字格式添加符号,都有助于你快速而准确地完成绘图任务。在选择适合自己的方法时,请考虑你的个人习惯、软件版本和实际需求。通过不断练习和实践,你将能够熟练掌握这些技巧,并在CAD绘图中更加得心应手。
- 上一篇: 如何查找QQ中的亲密关系设置
- 下一篇: 衣物染色大救星:轻松解决洗衣烦恼的妙招
-
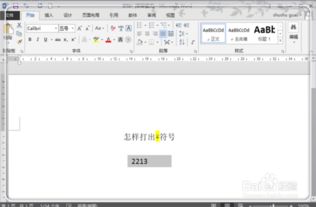 电脑上如何打出正负零符号?资讯攻略11-14
电脑上如何打出正负零符号?资讯攻略11-14 -
 揭秘!如何在键盘上轻松打出Word中的正负符号±(plusmn)资讯攻略10-31
揭秘!如何在键盘上轻松打出Word中的正负符号±(plusmn)资讯攻略10-31 -
 轻松掌握:如何正确打出正负号!资讯攻略11-14
轻松掌握:如何正确打出正负号!资讯攻略11-14 -
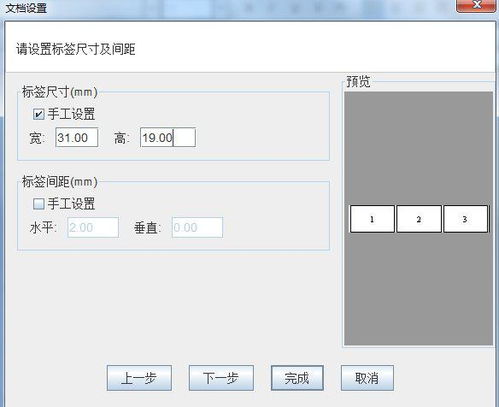 如何在键盘上打出正负号(±)?资讯攻略10-31
如何在键盘上打出正负号(±)?资讯攻略10-31 -
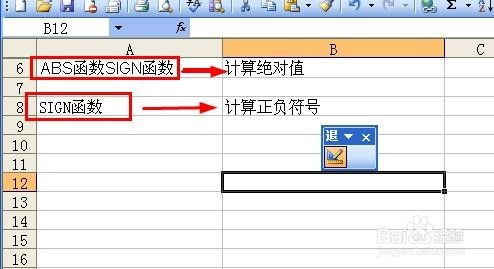 如何在Excel中输入正负符号?资讯攻略11-14
如何在Excel中输入正负符号?资讯攻略11-14 -
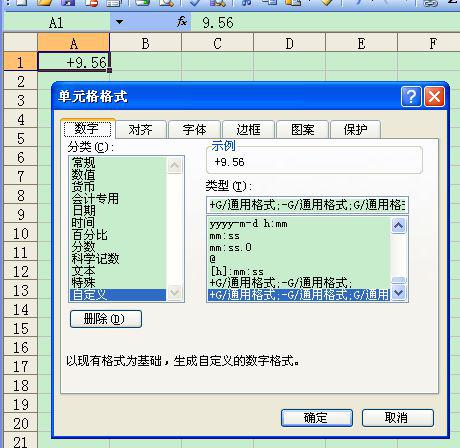 电脑打字技巧:轻松打出正负号(±)的方法资讯攻略10-31
电脑打字技巧:轻松打出正负号(±)的方法资讯攻略10-31