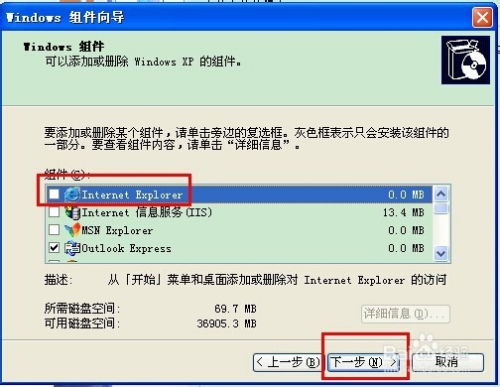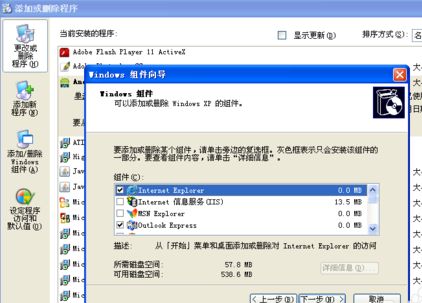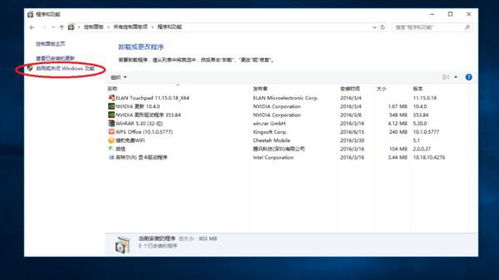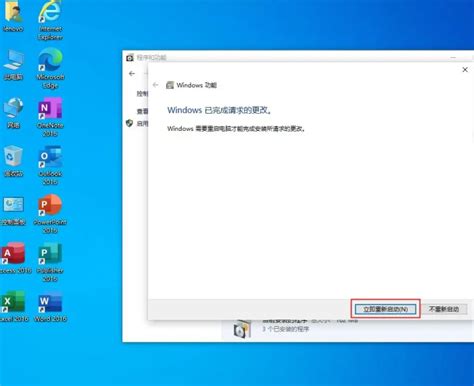彻底告别IE:详细步骤教你如何卸载Internet Explorer

在日常的电脑使用中,我们可能会遇到各种各样的浏览器选择。虽然每个浏览器都有其独特的优势和用户群体,但对于一些追求最新技术体验或已经习惯于其他浏览器的用户来说,Internet Explorer(简称IE)浏览器可能就显得有些多余了。那么,如何有效地卸载这个预装且有时候稍显“顽固”的浏览器呢?本文将详细指导你,从准备阶段到实际操作,再到后续处理,一步步完成IE浏览器的卸载。
一、卸载前的准备
在开始卸载IE浏览器之前,有一些准备工作是必不可少的。这些准备步骤可以帮助你更好地了解卸载过程,以及可能遇到的潜在问题。
1. 备份重要数据
虽然卸载IE浏览器通常不会影响其他数据,但以防万一,最好还是先备份一下你的浏览器书签、密码和其他重要信息。你可以使用浏览器的内置功能或第三方工具来完成备份。
2. 检查系统兼容性
虽然大多数现代操作系统都允许卸载IE浏览器,但某些特定的系统或版本可能会有不同的限制。在卸载前,最好检查一下你的系统是否支持卸载IE浏览器。你可以通过微软的官方网站或社区论坛获取相关信息。
3. 关闭正在运行的IE进程
在开始卸载之前,确保所有IE浏览器窗口都已经关闭。有时候,后台进程可能会阻止卸载过程的进行。你可以通过任务管理器来结束这些进程。
二、卸载步骤详解
有了前面的准备工作,我们就可以正式开始卸载IE浏览器了。根据不同的操作系统版本,卸载步骤可能会有所不同。下面将分别介绍Windows 7、Windows 8/8.1和Windows 10系统的卸载方法。
1. Windows 7系统
在Windows 7系统中,卸载IE浏览器需要借助一些额外的工具,因为Windows 7自带的控制面板并没有直接提供卸载选项。
步骤一:下载并安装Fix it工具
微软提供了一个名为“Fix it”的工具,可以帮助用户卸载IE浏览器。你可以在微软的官方网站下载这个工具。
步骤二:运行Fix it工具
下载并安装完成后,运行Fix it工具。选择“卸载Internet Explorer”选项,并按照提示完成卸载过程。
步骤三:重启电脑
卸载完成后,重启电脑以确保所有更改生效。
2. Windows 8/8.1系统
在Windows 8/8.1系统中,卸载IE浏览器同样需要一些额外的步骤。虽然这些步骤比Windows 7系统稍微简单一些,但仍然需要一些耐心和细心。
步骤一:打开控制面板
首先,打开控制面板。你可以通过开始菜单或搜索功能找到控制面板。
步骤二:进入“程序和功能”
在控制面板中,找到并点击“程序和功能”选项。
步骤三:启用或关闭Windows功能
在“程序和功能”窗口中,点击左侧的“启用或关闭Windows功能”链接。
步骤四:取消勾选Internet Explorer
在弹出的窗口中,找到“Internet Explorer”选项,并取消其勾选状态。点击“确定”按钮以保存更改。
步骤五:重启电脑
卸载完成后,同样需要重启电脑以确保所有更改生效。
3. Windows 10系统
在Windows 10系统中,微软对IE浏览器的处理方式进行了一些改变。虽然IE浏览器仍然被保留在系统中,但用户可以通过一些设置来禁用它,从而达到类似卸载的效果。
步骤一:打开“设置”应用
首先,打开Windows 10的“设置”应用。你可以通过开始菜单或快捷键Win+I来打开它。
步骤二:进入“应用和功能”
在“设置”应用中,找到并点击“应用和功能”选项。
步骤三:查找并管理Internet Explorer
在“应用和功能”窗口中,找到“Internet Explorer”选项。点击它旁边的“高级选项”链接。
步骤四:禁用Internet Explorer
在“高级选项”窗口中,你可以找到“重置”或“卸载”的按钮(注意:Windows 10通常不提供直接卸载IE的选项,但你可以通过禁用相关功能来达到类似效果)。然而,更常见的是通过组策略或注册表来禁用IE。这里我们介绍一种通过注册表禁用的方法:
打开注册表编辑器(按Win+R,输入regedit,按回车)。
导航到以下路径:HKEY_LOCAL_MACHINE\SOFTWARE\Microsoft\Windows\CurrentVersion\Policies\Explorer。
在右侧窗格中,新建一个DWORD(32位)值,命名为NoInternetOpenWith。
双击NoInternetOpenWith,将其值设置为1。
重启电脑以应用更改。
通过以上步骤,你可以在Windows 10系统中有效地禁用IE浏览器,从而达到类似卸载的效果。
三、卸载后的处理
卸载IE浏览器后,你可能还需要进行一些后续处理来确保系统的稳定性和安全性。
1. 清理残留文件
虽然卸载过程通常会自动清理大部分残留文件,但有时候手动清理可能更彻底。你可以使用磁盘清理工具或第三方清理软件来查找并删除与IE相关的残留文件。
2. 更新其他浏览器
卸载IE后,你可能需要更新你常用的其他浏览器以确保其兼容性和安全性。访问浏览器的官方网站下载并安装最新版本。
3. 检查系统稳定性
卸载IE后,运行一段时间的系统监控工具来检查系统的稳定性和性能。如果发现有任何异常或问题,及时进行处理。
结语
卸载IE浏览器可能看起来有些复杂,但只要你按照本文的步骤进行操作,就一定能够成功完成。在卸载过程中,请务必保持耐心和细心,以确保每一步都正确无误。卸载后,你可以享受更加简洁、高效的浏览器体验。如果你有任何疑问或遇到问题,请随时查阅微软的官方网站或社区论坛以获取帮助。
- 上一篇: 学会制作红包灯笼,点亮节日氛围!
- 下一篇: 腊八节特供:软糯香甜的糯米饭秘制做法
-
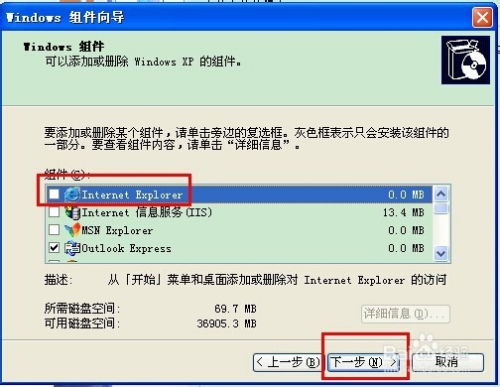 彻底告别IE!电脑卸载IE浏览器的详细步骤资讯攻略11-24
彻底告别IE!电脑卸载IE浏览器的详细步骤资讯攻略11-24 -
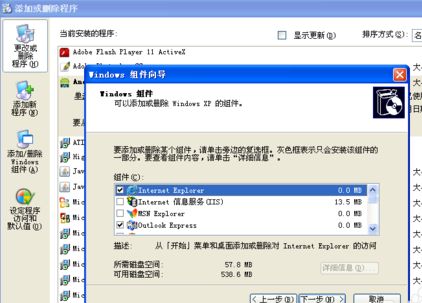 怎样卸载电脑自带的Internet Explorer浏览器?资讯攻略11-05
怎样卸载电脑自带的Internet Explorer浏览器?资讯攻略11-05 -
 如何彻底卸载Internet Explorer浏览器?资讯攻略11-16
如何彻底卸载Internet Explorer浏览器?资讯攻略11-16 -
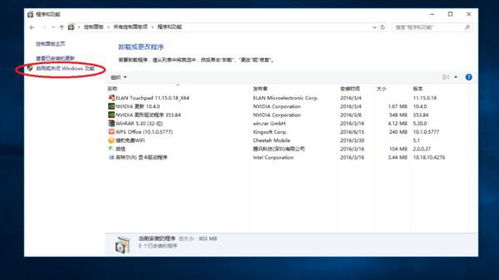 彻底卸载Win10中IE浏览器的步骤资讯攻略11-04
彻底卸载Win10中IE浏览器的步骤资讯攻略11-04 -
 如何卸载IE浏览器?资讯攻略12-02
如何卸载IE浏览器?资讯攻略12-02 -
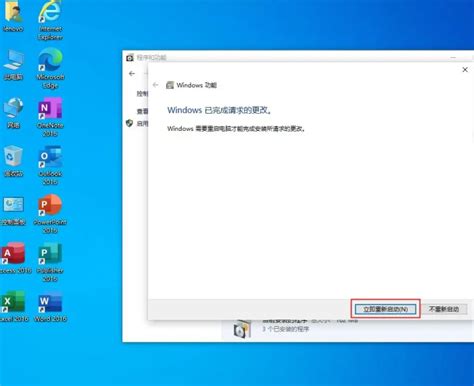 轻松学会:如何卸载IE浏览器资讯攻略11-17
轻松学会:如何卸载IE浏览器资讯攻略11-17