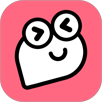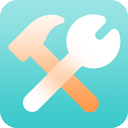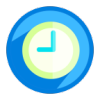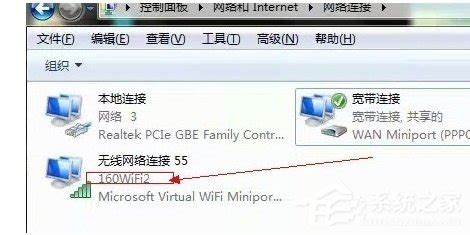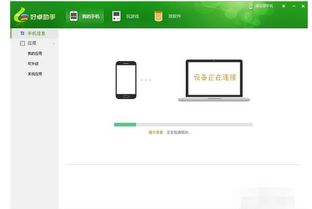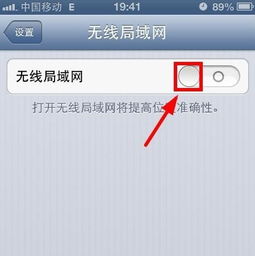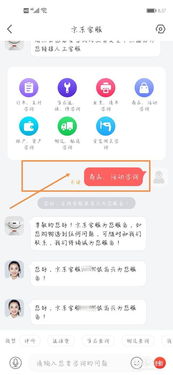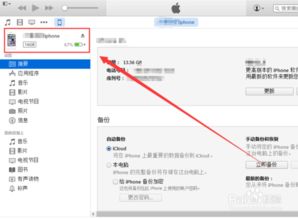无线网络连不上电脑?别急,这里有超实用的解决方法!
面对电脑无线网络连接不上的问题,这是现代生活中不少用户常遇到的困扰之一。无线网络作为我们日常工作和娱乐的重要通道,一旦出现故障,往往会让人感到焦急不已。不过,别担心,下面将为您详细解析几种常见的电脑无线网络连接问题及其解决方法,希望能帮助您快速恢复网络连接。

一、检查基本硬件与设置
1. 确认无线网卡开关

首先,确保您的笔记本电脑上的无线网卡开关已经打开。有些笔记本电脑设计有物理开关或功能键(如Fn+F某键)来控制无线网卡的开关状态。同时,检查电脑侧面或背面是否有无线网络指示灯,确保它处于亮起状态。

2. 检查路由器状态
接下来,检查路由器是否正常运行。确保路由器已接通电源,并且指示灯(如电源灯、互联网接入灯、无线信号灯)均正常显示。可以尝试重启路由器,方法是拔掉电源插头等待几秒钟后再插上,或者通过路由器背面的重置按钮进行重启。
3. 无线网络是否被禁用
在电脑的操作系统中,无线网络有可能被不小心禁用。在Windows系统中,可以通过任务栏的网络图标查看网络状态,并尝试开启无线网络。如果是Mac系统,则可以通过“系统偏好设置”中的“网络”选项来检查并启用无线网络。
二、更新驱动程序与软件
1. 更新无线网卡驱动程序
过时的无线网卡驱动程序可能会导致连接问题。前往电脑制造商的官方网站或使用设备管理器(在Windows中)查找并更新无线网卡驱动程序。在Mac上,系统通常会自动管理驱动程序的更新,但也可以检查是否有最新的系统更新。
2. 更新操作系统
确保您的操作系统是最新版本。操作系统的更新往往包含了对无线网络连接性的改进和修复。
三、检查网络设置
1. 无线网络密码是否正确
重新输入无线网络密码,确保输入无误。有时密码中可能包含难以区分的字符或空格,请仔细核对。
2. 检查网络安全性设置
如果网络设置了特定的安全类型(如WPA2-PSK、WPA3等),请确保您的无线网卡支持该类型。同时,检查是否启用了MAC地址过滤,如果是,请确保您的电脑MAC地址已被添加到允许列表中。
3. 尝试忘记网络后重新连接
在操作系统的网络设置中,找到已保存的无线网络名称,选择“忘记此网络”或“移除网络”,然后重新搜索并连接该网络,再次输入密码。
四、检查物理环境
1. 距离与障碍物
无线网络信号会受到距离和障碍物(如墙壁、金属物品等)的影响。尽量将电脑置于距离路由器较近且没有过多障碍物的位置。
2. 干扰源
某些电器设备(如微波炉、无线电话、蓝牙设备等)可能会干扰无线网络信号。尽量将路由器远离这些潜在的干扰源。
五、使用网络诊断工具
大多数操作系统都内置了网络诊断工具,可以帮助用户快速定位问题。例如,在Windows系统中,可以通过“设置”>“网络和Internet”>“状态”中的“网络疑难解答”来运行网络诊断。Mac系统则可以在“系统偏好设置”的“网络”选项中找到类似的诊断工具。
六、考虑硬件故障
如果以上方法均不能解决问题,可能需要考虑无线网卡或其他相关硬件存在故障的可能性。可以尝试将无线网卡更换为USB外置无线网卡,看是否能解决问题。如果更换后问题解决,则可能是内置无线网卡出现故障,需要联系维修服务。
七、寻求专业帮助
如果自己对电脑硬件和操作系统不太熟悉,或者尝试了多种方法仍无法解决问题,建议寻求专业技术人员的帮助。可以联系电脑品牌的客服支持,或者前往专业的电脑维修店寻求帮助。
总之,电脑无线网络连接不上的问题可能由多种原因引起,但大多数情况下,通过仔细检查基本设置、更新驱动程序、调整网络设置、改善物理环境以及使用网络诊断工具等方法,都能找到问题的根源并解决它。希望上述方法对您有所帮助!
- 上一篇: 揭秘:深度剖析定性分析的魔力与魅力
- 下一篇: 轻松掌握!线号机高效使用方法指南
-
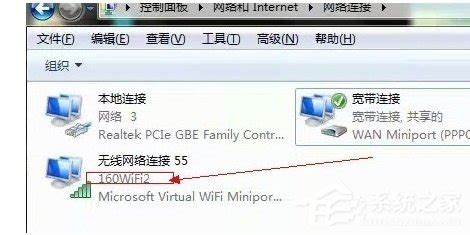 轻松解决!160WiFi手机连接不上及无法上网的实用方法资讯攻略11-11
轻松解决!160WiFi手机连接不上及无法上网的实用方法资讯攻略11-11 -
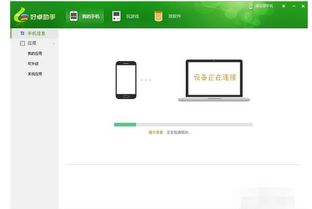 手机与电脑连接失败的奇妙探索:解锁连接难题!资讯攻略11-15
手机与电脑连接失败的奇妙探索:解锁连接难题!资讯攻略11-15 -
 女友哭了?别急,这里有超实用解决方案!资讯攻略11-30
女友哭了?别急,这里有超实用解决方案!资讯攻略11-30 -
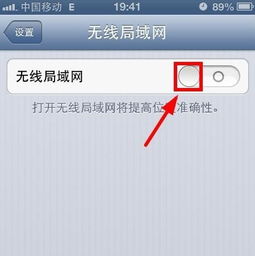 苹果手机无法连接WiFi,解决方法在这里!资讯攻略12-06
苹果手机无法连接WiFi,解决方法在这里!资讯攻略12-06 -
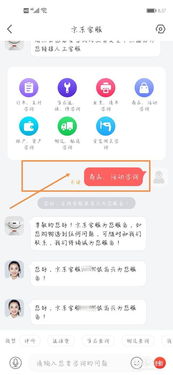 京东人工客服失联?别急,这里有超实用解决方案!资讯攻略10-26
京东人工客服失联?别急,这里有超实用解决方案!资讯攻略10-26 -
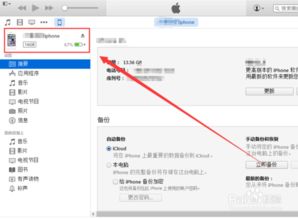 苹果手机连不上iTunes怎么办?资讯攻略11-19
苹果手机连不上iTunes怎么办?资讯攻略11-19