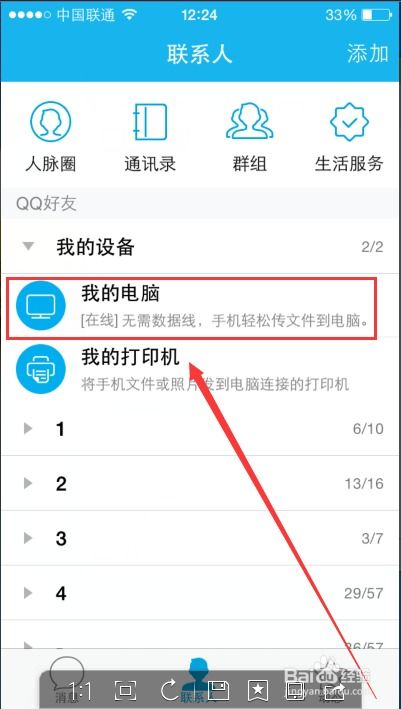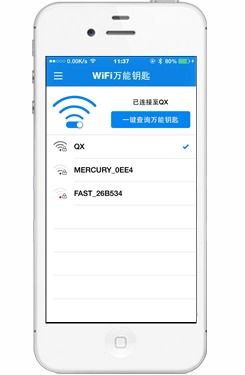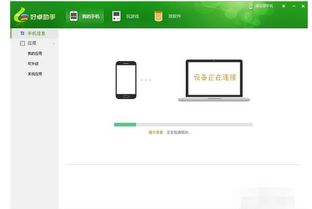一键解锁!苹果手机如何轻松连接电脑,超详细步骤在这里!
当谈及将苹果手机(Apple iPhone)连接到电脑时,这一过程不仅简单直观,还能为用户带来诸多便利,如数据备份、文件传输、软件更新及照片管理等。下面,我们将详细阐述几种常用的连接方法,确保您能够轻松实现苹果手机与电脑的互联。

方法一:使用USB线连接
最直接也是最常用的连接方式便是通过USB线将苹果手机连接到电脑上。请按照以下步骤操作:
1. 准备USB线:首先,确保您有一条适合您iPhone型号的USB线。Apple官方提供的Lightning转USB线或对于较新机型可能是USB-C转Lightning线是理想的选择。
2. 连接设备:将USB线的一端插入iPhone的充电/数据接口(底部中央的Lightning或USB-C接口),另一端连接到电脑的USB端口上。
3. 信任电脑:当您将iPhone首次连接到一台新电脑时,iPhone屏幕上会弹出一个“信任此电脑”的提示。请点击“信任”,以便电脑能够访问iPhone上的数据。
4. 打开iTunes或Finder:
对于Windows电脑,安装并打开iTunes软件。iTunes会自动识别并连接您的iPhone,您可以在iTunes中管理音乐、视频、应用等。
对于macOS Catalina及更高版本的Mac电脑,由于iTunes的功能被分散到了Finder、Apple Music、Apple Books等应用中,您可以通过Finder的侧边栏中的“位置”部分找到您的iPhone,进行文件传输和备份等操作。
5. 数据同步与管理:连接成功后,您就可以在iTunes或Finder中浏览、传输文件,或进行备份与恢复操作了。
方法二:无线连接(适用于特定操作)
虽然直接USB连接是最常见且稳定的方式,但在某些场景下,如需要无线备份或共享文件时,可以考虑以下无线连接方法:
1. 使用iCloud:
iCloud是Apple提供的云服务,允许您在iOS设备与Mac/PC之间无缝同步照片、联系人、日历等信息。只需在iPhone和电脑上都登录同一个Apple ID,并开启iCloud的相关同步功能即可。
2. AirDrop(隔空投送):
对于文件传输,AirDrop是一个便捷的无线方式。在Mac上,打开Finder中的AirDrop窗口;在iPhone上,打开“设置”-“通用”-“AirDrop”,并选择“所有人”或“仅限联系人”。之后,只需在发送端选择文件并点击AirDrop图标,选择接收端即可。
3. 第三方软件:
市场上也有许多第三方软件支持苹果手机与电脑之间的无线连接和数据传输,如Dropbox、Google Drive等云存储服务,或是专门的手机管理工具。这些软件通常提供更为丰富的功能选项,但可能需要额外安装并配置。
注意事项
在进行任何数据传输或备份操作前,请确保您的设备已解锁,并且已信任当前连接的电脑。
对于重要数据,建议定期备份,以防意外丢失。
使用非原装或未经认证的USB线可能会影响数据传输速度或设备安全,请尽量使用Apple官方或认证的配件。
无线连接虽然方便,但可能会受到网络环境的影响,请确保设备处于稳定的网络环境中。
通过以上介绍,您应该能够轻松实现苹果手机与电脑之间的连接,并享受由此带来的便捷体验。无论是日常的数据管理,还是紧急的备份恢复,都能游刃有余。
-
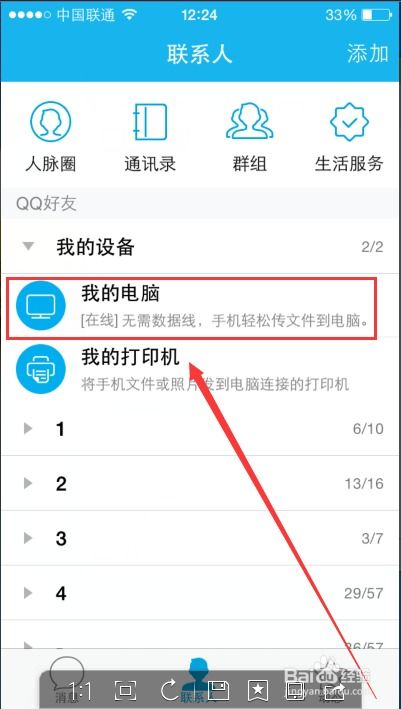 轻松学会:苹果手机照片导入电脑全攻略资讯攻略11-23
轻松学会:苹果手机照片导入电脑全攻略资讯攻略11-23 -
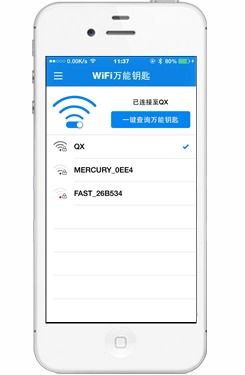 苹果手机轻松解锁WiFi:一键万能钥匙神器资讯攻略11-07
苹果手机轻松解锁WiFi:一键万能钥匙神器资讯攻略11-07 -
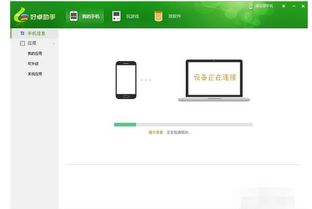 手机与电脑连接失败的奇妙探索:解锁连接难题!资讯攻略11-15
手机与电脑连接失败的奇妙探索:解锁连接难题!资讯攻略11-15 -
 一键解锁!超简单步骤教你如何快速申请QQ号码,轻松加入社交大军资讯攻略10-26
一键解锁!超简单步骤教你如何快速申请QQ号码,轻松加入社交大军资讯攻略10-26 -
 苹果手机怎样连接到电脑上?资讯攻略10-29
苹果手机怎样连接到电脑上?资讯攻略10-29 -
 苹果手机连接电脑的详细步骤资讯攻略10-29
苹果手机连接电脑的详细步骤资讯攻略10-29