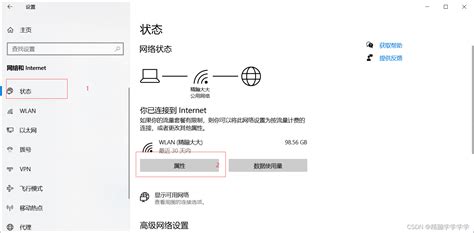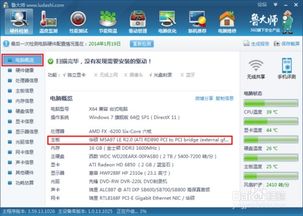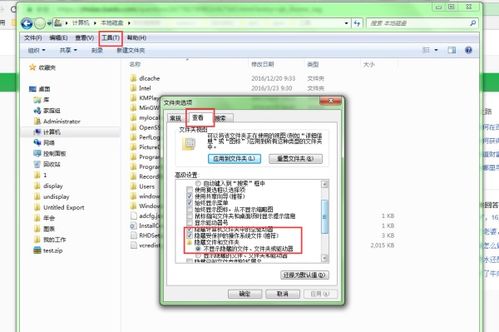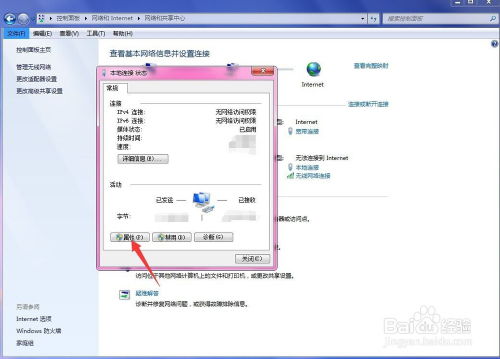揭秘!轻松掌握:如何全面查看你的电脑系统配置
在现代科技飞速发展的时代,了解并掌握自己电脑的系统配置显得尤为重要。无论是为了满足工作需求、提升游戏体验,还是在进行系统升级、故障排除时,了解电脑硬件配置都是基础且关键的一步。本文将详细介绍几种常见的方法来查看自己电脑的系统配置,帮助你全面了解你的电脑性能。
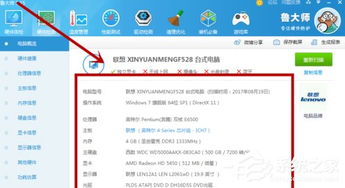
一、使用Windows系统自带工具查看
1.1 通过“系统信息”查看
Windows系统提供了一个非常直观的工具——系统信息(msinfo32.exe),可以查看详细的硬件和软件信息。
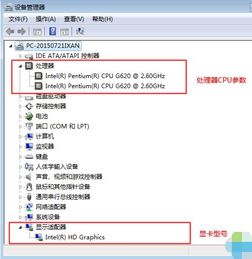
步骤:

1. 按下`Win + R`键,打开“运行”对话框。
2. 输入`msinfo32`,然后按回车键。
3. 此时会弹出“系统信息”窗口,左侧树状结构中包含了系统摘要、硬件资源、组件等多个类别。
4. 你可以展开各个类别,查看详细的系统配置信息,如处理器、BIOS版本、内存、磁盘驱动器等。
1.2 使用“任务管理器”
任务管理器不仅能监控实时的系统性能,还能查看基本的硬件配置信息。
步骤:
1. 按下`Ctrl + Shift + Esc`键,或右键点击任务栏,选择“任务管理器”。
2. 在任务管理器窗口中,点击“性能”选项卡。
3. 在这里,你可以看到CPU、内存、磁盘、网络等资源的实时使用情况,同时底部会显示处理器型号、内存大小、磁盘驱动器等基本信息。
1.3 借助“设置”应用
Windows 10及更新版本的设置应用也提供了查看系统配置的功能。
步骤:
1. 点击屏幕左下角的“开始”菜单,选择“设置”(齿轮图标)。
2. 在设置窗口中,点击“系统”,然后选择“关于”。
3. 在“关于”页面,你可以看到设备规格、Windows规格等信息,包括设备名称、处理器、内存、系统类型(32位或64位)、已安装的更新等。
二、使用第三方软件查看
虽然Windows自带工具已经能提供相当详细的系统配置信息,但一些第三方软件能提供更全面、更直观甚至更具专业性的信息。
2.1 CPU-Z
CPU-Z是一款广受欢迎的免费工具,能全面显示CPU、主板、内存、显卡等硬件的详细信息。
下载与安装:
1. 访问CPU-Z官方网站下载最新版本的安装包。
2. 安装完成后,运行CPU-Z。
查看信息:
1. CPU标签页:显示处理器型号、核心数、线程数、时钟频率、缓存大小等信息。
2. 主板标签页:显示主板型号、BIOS版本、芯片组等。
3. 内存标签页:显示内存插槽数、内存型号、大小、时序等。
4. 显卡标签页:显示显卡型号、GPU核心频率、显存大小等。
2.2 鲁大师(原Z武器)
鲁大师是一款集硬件检测、性能测试、系统优化于一体的综合性软件,特别适合新手使用。
下载与安装:
1. 访问鲁大师官方网站下载最新版本的安装包。
2. 安装完成后,运行鲁大师。
查看信息:
1. 硬件体检:点击“硬件体检”按钮,鲁大师会扫描你的硬件并给出详细的配置报告。
2. 性能测试:你还可以进行性能测试,了解电脑在各方面的表现,如处理器性能、显卡性能、内存性能等。
3. 硬件详情:在“硬件详情”页面,你可以查看各个硬件的详细信息,并可以进行一键优化、驱动更新等操作。
2.3 AIDA64
AIDA64(原名Everest)是一款功能强大的系统诊断和分析工具,适用于Windows系统。
下载与安装:
1. 访问AIDA64官方网站下载最新版本的安装包(分为个人版和商业版,个人版免费)。
2. 安装完成后,运行AIDA64。
查看信息:
1. AIDA64提供了详尽的硬件和软件信息,你可以通过左侧的树状结构展开各个类别进行查看。
2. 例如,在“计算机”->“处理器”中,你可以看到处理器的详细信息;在“计算机”->“主板”中,你可以看到主板的型号、BIOS版本等。
3. AIDA64还提供了性能测试、传感器监控等功能,帮助你更全面地了解电脑的性能和状态。
三、使用命令行查看
对于喜欢命令行操作的用户,Windows也提供了通过命令行查看系统配置的方法。
3.1 使用WMIC命令
WMIC(Windows Management Instrumentation Command-line)是一个
- 上一篇: 轻松学会:如何彻底卸载360浏览器
- 下一篇: 怎样用简笔画技巧画出一个戴眼镜的女孩?
-
 如何查看华硕K42J笔记本的配置参数资讯攻略11-11
如何查看华硕K42J笔记本的配置参数资讯攻略11-11 -
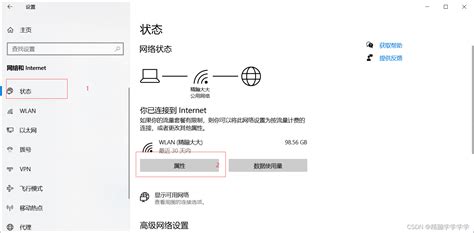 轻松掌握:一键查看你的电脑IP地址方法资讯攻略11-06
轻松掌握:一键查看你的电脑IP地址方法资讯攻略11-06 -
 轻松掌握:用命令快速查看电脑端口号的方法资讯攻略11-19
轻松掌握:用命令快速查看电脑端口号的方法资讯攻略11-19 -
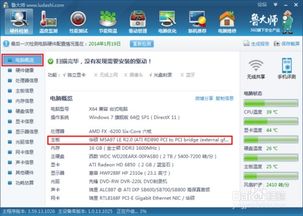 如何查询电脑主板型号资讯攻略12-05
如何查询电脑主板型号资讯攻略12-05 -
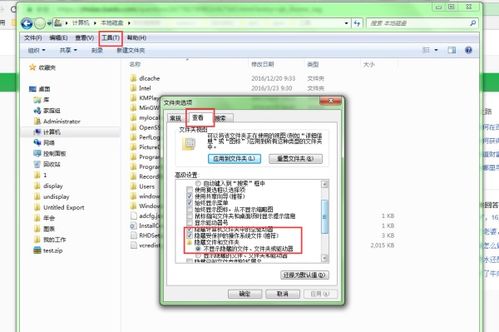 揭秘!轻松几步教你如何找到并查看隐藏的文件夹资讯攻略10-24
揭秘!轻松几步教你如何找到并查看隐藏的文件夹资讯攻略10-24 -
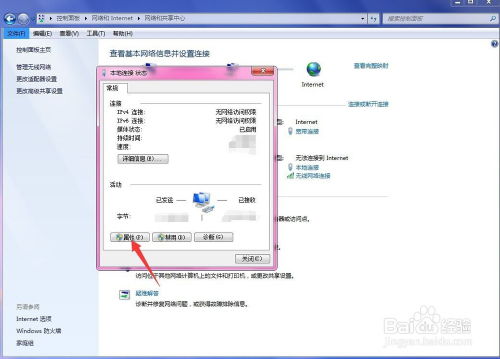 怎样查询自己电脑的IP地址?资讯攻略11-06
怎样查询自己电脑的IP地址?资讯攻略11-06