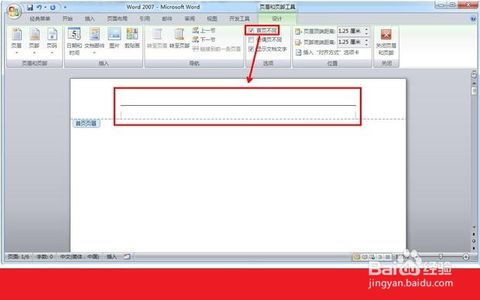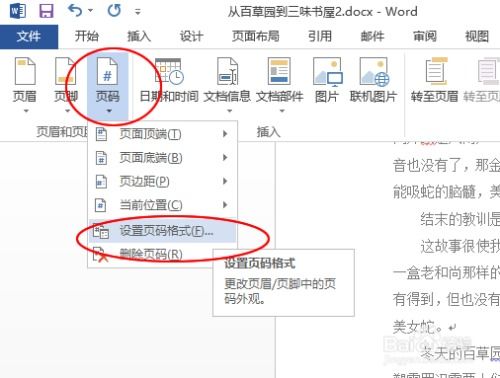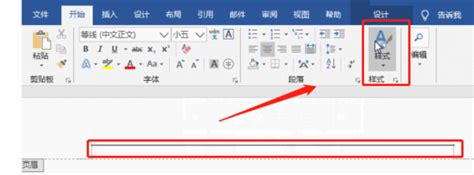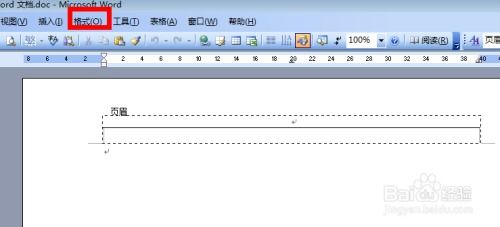Word文档首页去除页眉的方法
在现代办公和学习中,Word文档成为了我们不可或缺的工具。无论是撰写报告、制作简历,还是编辑学术论文,Word都以其强大的功能和灵活的编辑性赢得了广泛好评。然而,在使用Word的过程中,我们经常会遇到一些看似简单实则棘手的问题,比如如何在文档的第一页去掉页眉?这个问题困扰着许多用户,尤其是在需要制作封面或首页不需要页眉的情况下。今天,我们就来详细讲解一下,如何在Word中轻松实现第一页无页眉的效果,让你的文档更加专业和美观。
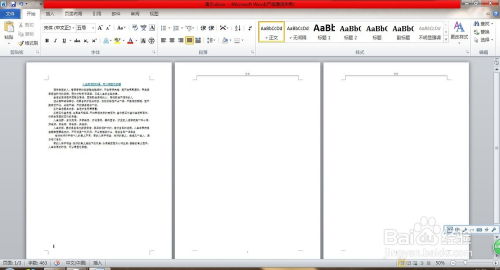
首先,我们需要明确一个概念,那就是Word中文档的分节。在Word中,文档可以被分为不同的节,每一节都有自己独立的页面设置,包括页眉、页脚、页码等。利用这一功能,我们可以非常方便地对文档的某一页或某几页进行特殊的页面设置,而不会影响其他部分。

那么,如何在Word中创建分节,并设置第一页无页眉呢?以下是一个详细的步骤指南:
一、打开Word文档,定位到第一页的末尾
首先,你需要打开你想要编辑的Word文档,并找到第一页的末尾。你可以通过滚动鼠标滚轮或使用键盘上的Page Down键来快速定位。确保你的光标在第一页的最后一个字符后面,或者在第一页与第二页之间的分页符前。
二、插入分节符
接下来,你需要在第一页和第二页之间插入一个分节符。分节符是Word中用于分隔不同节的标记,它允许你对文档的某一部分进行独立的页面设置。
1. 在Word的菜单栏中,找到“布局”或“页面布局”选项卡(不同版本的Word可能有所不同)。
2. 在“布局”选项卡中,找到“分隔符”按钮,点击它。
3. 在弹出的下拉菜单中,选择“下一页”选项。这样,你就会在第一页和第二页之间插入一个分节符,同时第二页会自动成为一个新的节。
三、取消第一页的页眉链接
插入分节符后,你需要取消第一页页眉与后续页页眉的链接。这是因为默认情况下,Word会将同一节的页眉设置为相同,如果你在第一页的页眉中输入内容,那么后续页的页眉也会显示相同的内容。
1. 将光标移动到第一页的页眉区域。你可以通过双击页眉区域来进入页眉编辑模式。
2. 在页眉编辑模式下,你会看到一个“链接到前一节”的按钮(通常是一个带有箭头的方框图标)。点击这个按钮,取消它与后续页页眉的链接。
四、删除第一页的页眉内容
取消链接后,你就可以自由地编辑第一页的页眉了。如果你不需要第一页有页眉,那么你可以直接删除页眉区域中的内容。
1. 确保你的光标在第一页的页眉区域内。
2. 使用键盘上的Backspace键或Delete键来删除页眉中的内容。
3. 删除完内容后,你可以通过双击页面上的任意位置来退出页眉编辑模式。
五、保存文档
完成以上步骤后,你的Word文档的第一页就已经没有页眉了。此时,你可以通过预览或打印文档来检查设置是否正确。如果一切正常,那么你就可以保存文档了。
1. 在Word的菜单栏中,找到“文件”选项卡。
2. 点击“文件”选项卡,然后选择“保存”或“另存为”来保存你的文档。
除了以上详细的步骤指南外,还有一些小技巧可以帮助你更好地理解和使用Word的分节功能:
1. 你可以在文档的任意位置插入分节符,而不仅仅是在第一页和第二页之间。这样,你就可以对文档的任意一部分进行独立的页面设置。
2. 如果你想要在同一节中设置不同的页眉或页脚,你可以使用“页眉和页脚工具”中的“上一节”和“下一节”按钮来切换不同的页眉或页脚编辑区域。
3. 在设置页码时,你也可以利用分节符来设置不同的页码格式或起始页码。比如,你可以在文档的封面页不设置页码,从目录页开始设置为罗马数字页码,从正文页开始设置为阿拉伯数字页码。
通过以上步骤和小技巧,你就可以轻松地在Word文档中设置第一页无页眉的效果了。这样,你的文档就会更加专业和美观,无论是提交给领导、老师还是客户,都能留下良好的印象。
总的来说,Word的分节功能是一个非常强大且灵活的工具,它允许你对文档的每一部分进行独立的页面设置。只要你掌握了分节符的使用方法和页眉、页脚的编辑技巧,你就可以轻松地解决各种页面设置问题,让你的文档更加符合你的需求。所以,如果你还没有尝试过使用Word的分节功能,那么现在就赶快试试吧!相信你一定会有意想不到的收获。
- 上一篇: 如何让电脑轻松展现文件夹的炫酷图标?
- 下一篇: 多种途径开启组策略编辑器的指南
-
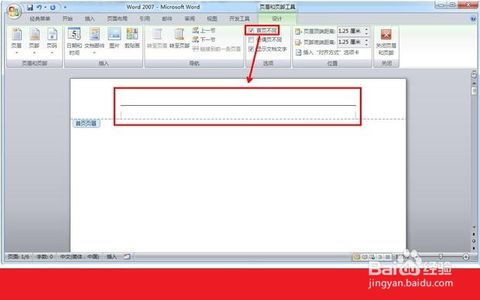 Word文档首页去除页眉页脚方法资讯攻略11-24
Word文档首页去除页眉页脚方法资讯攻略11-24 -
 怎样轻松去除首页的页眉页脚,让文档更清爽?资讯攻略01-18
怎样轻松去除首页的页眉页脚,让文档更清爽?资讯攻略01-18 -
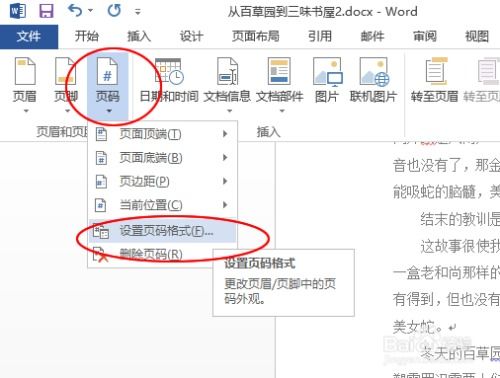 Word文档如何设置首页不显示页眉?资讯攻略11-20
Word文档如何设置首页不显示页眉?资讯攻略11-20 -
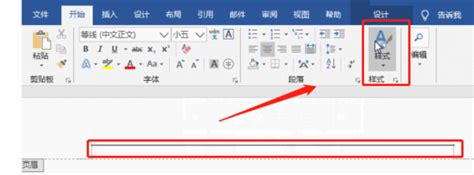 如何去除Word页眉中的横线?资讯攻略11-13
如何去除Word页眉中的横线?资讯攻略11-13 -
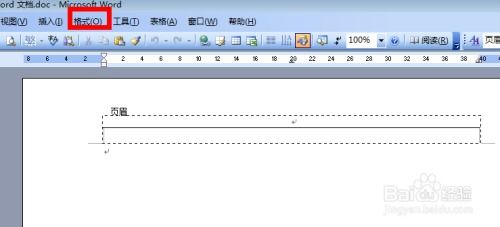 去除页眉横线的方法资讯攻略11-05
去除页眉横线的方法资讯攻略11-05 -
 如何去除Word文档中页眉的横线?资讯攻略11-17
如何去除Word文档中页眉的横线?资讯攻略11-17