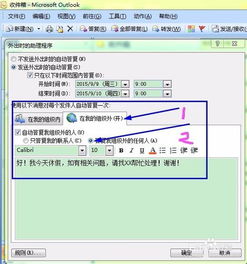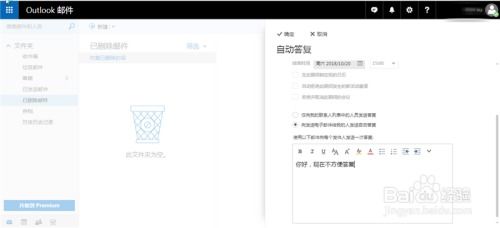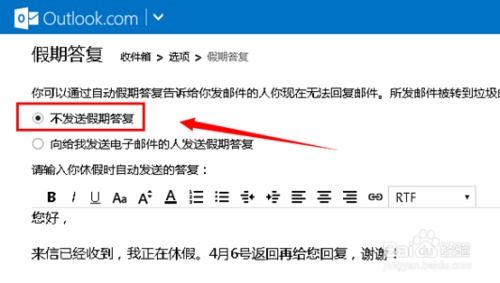轻松设置Outlook邮件自动回复,提升工作效率
在日常生活和工作中,我们难免会遇到无法即时查看和处理邮件的情况,比如假期、出差或会议期间。此时,如果能设置邮件自动答复,就能实时提醒他人当前邮箱的接收情况,避免因无法及时回复而带来的不便。Outlook邮箱就提供了这样一项功能,即自动答复(外出)功能。本文将详细介绍如何在Outlook中设置邮件自动答复,以便在无法及时处理邮件时,能够自动向发件人发送预设的回复。

首先,你需要打开Outlook邮箱,登录你的邮箱账户。成功登录后,你会看到Outlook的主界面。接下来,需要点击页面左上角的“文件”选项。这一步骤是进入Outlook设置的入口,通过它我们可以找到自动答复的设置选项。

点击“文件”选项后,会进入一个新的界面。在这个界面中,你需要找到并点击“自动答复(外出)”选项。有时,这个选项可能会被放置在“信息”选项卡下,因此需要仔细查找。点击“自动答复(外出)”后,会弹出一个新的窗口,这个窗口就是设置自动答复的主要界面。
在新弹出的窗口中,你需要勾选“发送自动答复”选项。这一步是启动自动答复功能的关键步骤,只有勾选了这个选项,Outlook才会在你指定的时间内自动发送预设的回复。勾选后,你会发现下方的选项和文本框都变成了可编辑状态,这就意味着你可以开始设置具体的自动回复内容和时间范围了。
如果你希望自动答复只在特定的时间段内生效,那么你需要勾选“只在以下时间范围内答复”选项,并设置好自动答复的开始和结束时间。比如,如果你在假期期间无法处理邮件,就可以设置自动答复从假期的第一天开始,到假期的最后一天结束。这样,在设定的时间范围内,Outlook会自动发送你预设的回复给所有向你发送邮件的人。
设置好了时间范围后,你就可以开始编辑自动答复的内容了。在“自动回复邮件”文本框中,你可以输入你想要发送给发件人的信息。比如,你可以告诉他们你目前不在办公室,无法即时回复邮件,但会在返回后尽快处理。或者,你也可以提供一些紧急联系人的信息,让他们在紧急情况下能够联系到你。记得,自动答复的内容应该简洁明了,避免冗长和复杂的句子,以便发件人能够快速理解你的情况。
编辑好自动答复的内容后,你需要点击页面下方的“确定”按钮来保存设置。点击“确定”后,Outlook会自动保存你的设置,并在你指定的时间内开始发送自动答复。如果你需要修改或关闭自动答复功能,只需重新进入“自动答复(外出)”设置界面,进行相应的修改即可。
需要注意的是,虽然自动答复功能能够在我们无法即时处理邮件时提供便利,但也不能完全依赖它。因为自动答复只是发送预设的回复,并不能处理或回复具体的邮件内容。因此,在启用自动答复的同时,我们还应该尽量保持对邮件的关注和处理,以免错过重要信息或延误工作。
此外,Outlook邮箱还提供了其他一些实用的功能,比如邮件签名设置。通过设置邮件签名,我们可以在每封邮件的末尾自动添加个性化的签名信息,比如姓名、职位、公司联系方式等。这样不仅可以提升邮件的专业性,还能让收件人更容易与我们取得联系。
设置邮件签名的步骤相对简单。首先,你需要在Outlook主界面点击右上角的“设置”形状图标。然后,在弹出的栏框中单击最下方的“查看全部Outlook设置”。在弹出的对话框中,先点击最左侧的“邮件”,再点击中间栏的“撰写和答复”。在右侧的区域中,你可以输入签名名称和具体的个性签名内容。如果需要,你还可以使用工具对签名内容进行修饰或插入图片。设置完成后,点击页面右下角的“保存”按钮即可。
总的来说,Outlook邮箱的自动答复功能是一项非常实用的功能,它能够帮助我们在无法即时处理邮件时,自动向发件人发送预设的回复,从而避免因无法及时回复而带来的不便。通过简单的设置,我们就可以轻松启用这一功能,并在需要时进行修改或关闭。同时,我们还应该尽量保持对邮件的关注和处理,以免错过重要信息或延误工作。
希望本文的介绍能够帮助你更好地理解和使用Outlook邮箱的自动答复功能。如果你在使用过程中遇到任何问题或疑问,可以随时查阅Outlook的帮助文档或咨询相关专业人士。通过不断学习和实践,我们可以更加高效地利用Outlook邮箱来处理日常工作中的邮件沟通需求。
- 上一篇: 金庸群侠传:全秘籍宝典汇总
- 下一篇: 2012版3ds Max中文学习教程
-
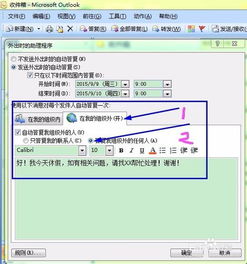 如何轻松设置Outlook自动回复邮件,让工作更高效?资讯攻略11-20
如何轻松设置Outlook自动回复邮件,让工作更高效?资讯攻略11-20 -
 如何在Outlook中轻松设置自动回复邮件资讯攻略11-20
如何在Outlook中轻松设置自动回复邮件资讯攻略11-20 -
 掌握技巧:轻松设置Outlook邮件自动回复功能资讯攻略11-27
掌握技巧:轻松设置Outlook邮件自动回复功能资讯攻略11-27 -
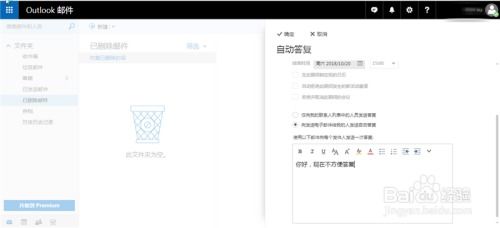 如何设置Outlook邮箱的自动回复功能资讯攻略11-20
如何设置Outlook邮箱的自动回复功能资讯攻略11-20 -
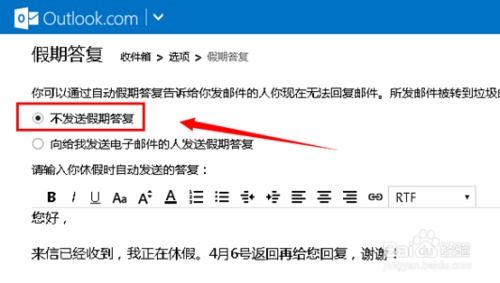 掌握技巧:轻松设置Outlook自动回复邮件资讯攻略11-20
掌握技巧:轻松设置Outlook自动回复邮件资讯攻略11-20 -
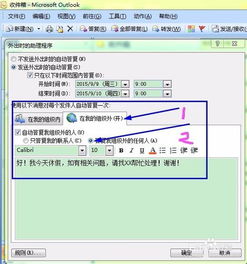 如何轻松设置Outlook自动回复(自动答复)资讯攻略11-27
如何轻松设置Outlook自动回复(自动答复)资讯攻略11-27