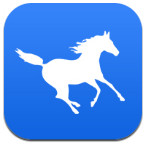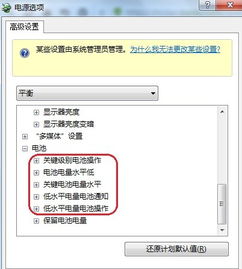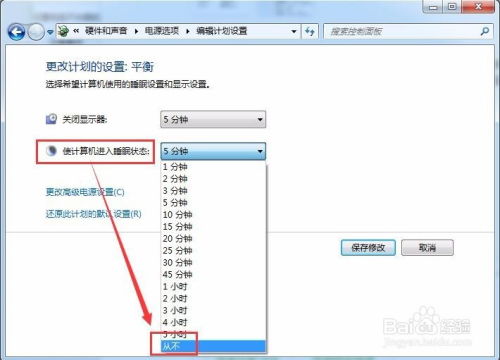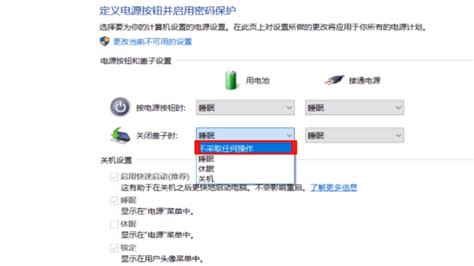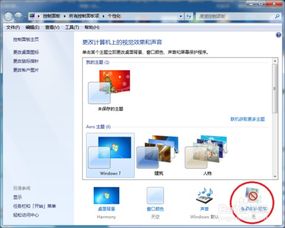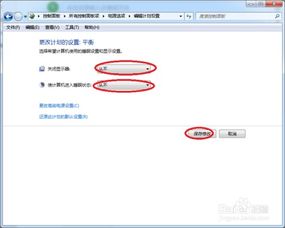电脑不休眠技巧:轻松保持电脑持续运行
如何让电脑不休眠一直开着
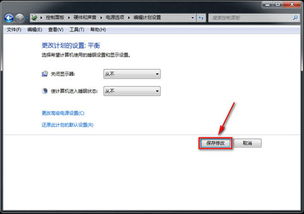
在日常使用电脑的过程中,有时候我们可能希望电脑能够持续运行,不进行休眠或自动关机。比如在下载大文件、运行长时间任务或作为服务器使用时,保持电脑常开状态显得尤为重要。本文将从系统设置、电源管理、硬件设置及软件辅助四个方面,详细介绍如何让电脑不休眠一直开着。
一、系统设置
1. 修改电源与睡眠设置
Windows 系统提供了便捷的电源与睡眠设置,用户可以根据需要调整电脑的行为。
步骤:
1. 打开“控制面板”(可通过开始菜单搜索“控制面板”进入)。
2. 选择“系统和安全”->“电源选项”。
3. 在当前电源计划右侧点击“更改计划设置”。
4. 依次点击“使计算机进入睡眠状态”下的下拉菜单,将“接通电源”和“使用电池”均设置为“从不”。
5. 点击“保存修改”。
Mac 系统用户也可以通过系统设置调整休眠设置。
步骤:
1. 点击屏幕左上角的苹果图标,选择“系统偏好设置”。
2. 进入“节能”选项。
3. 在“电源适配器”选项卡中,将“防止电脑自动进入休眠状态,当显示屏关闭时”勾选上。
2. 禁用屏幕保护程序
屏幕保护程序启动后,如果一段时间内无操作,也可能导致电脑进入休眠状态。因此,禁用屏幕保护程序也是防止电脑休眠的一个重要步骤。
Windows:
1. 在桌面空白处右键,选择“个性化”。
2. 点击“锁屏界面”->“屏幕保护程序设置”。
3. 在屏幕保护程序下拉菜单中选择“无”,点击“应用”->“确定”。
Mac:
1. 进入“系统偏好设置”->“桌面与屏幕保护程序”。
2. 在屏幕保护程序选项卡中,选择任意一个屏幕保护程序,点击“选项”。
3. 将“开始前闲置”时间设置为“永不”。
二、电源管理
1. 高级电源设置(Windows)
Windows 提供了更高级的电源管理选项,允许用户进行更细致的配置。
步骤:
1. 在“电源选项”界面,点击左侧“更改高级电源设置”。
2. 在弹出的窗口中,展开“睡眠”->“允许混合睡眠”,将其设置为“关闭”。
3. 同样,展开“多媒体设置”->“当共享媒体时”,将“在此时间后关闭显示器”和“使计算机进入睡眠状态”均设置为“从不”。
4. 根据需要调整其他相关选项,点击“应用”->“确定”。
2. 防止自动关机(Mac)
Mac 系统默认在电池电量低时会自动关机,为了保持电脑常开,可以调整相关设置。
步骤:
1. 进入“系统偏好设置”->“节能”。
2. 在“电源适配器”选项卡中,勾选“防止电脑自动进入休眠状态,当电池电量低时”。
三、硬件设置
1. 键盘和鼠标
有些电脑在键盘和鼠标无操作一段时间后会自动进入休眠状态。为了避免这种情况,可以设置键盘和鼠标为“永不”休眠。
Windows:
1. 进入“设备管理器”(可通过右键“此电脑”->“管理”->“设备管理器”进入)。
2. 展开“键盘”和“鼠标和其他指针设备”,右键选择相应的设备,点击“属性”。
3. 在“电源管理”选项卡中,取消勾选“允许此设备唤醒计算机”和“允许此设备使计算机脱离待机状态”。
4. 同样,在“高级”选项卡中,根据需要调整相关设置。
Mac:
Mac 系统一般通过系统偏好设置中的“键盘”和“鼠标”来调整设备行为,但与休眠直接相关的设置相对较少。如果使用的是外部键盘和鼠标,可以确保它们的电源管理设置不会导致电脑休眠。
2. 网络适配器
网络适配器也可能影响电脑的休眠状态。如果设置了网络唤醒功能,可能会导致电脑在不需要时保持唤醒状态。
Windows:
1. 进入“设备管理器”,展开“网络适配器”。
2. 右键选择相应的网络适配器,点击“属性”。
3. 在“电源管理”选项卡中,取消勾选“允许此设备唤醒计算机”。
Mac:
Mac 系统中的网络适配器设置一般通过“系统偏好设置”->“网络”来调整,但与休眠直接相关的设置较少。如果不需要网络唤醒功能,可以在此界面检查并调整。
四、软件辅助
1. 使用计划任务
可以通过Windows任务计划程序创建一个计划任务,防止电脑进入休眠状态。
步骤:
1. 打开“任务计划程序”(可通过开始菜单搜索“任务计划程序”进入)。
2. 在右侧操作栏中点击“创建基本任务”。
3. 设置任务名称和描述,点击“下一步”。
4. 选择触发器类型(如每天、每周等),设置具体时间,点击“下一步”。
5. 选择操作类型为“启动程序”,点击“下一步”。
6. 在“程序或脚本”框中输入“cmd.exe”,在“添加参数”框中输入“/c echo 保持唤醒 >nul”,点击“下一步”。
7. 点击“完成”创建任务。
这个任务将定期执行一个空命令,从而保持电脑唤醒状态。
2. 使用第三方软件
市面上也有一些第三方软件可以帮助用户防止电脑休眠,如“Caffeine”(适用于Mac)和“NoSleep”(适用于Windows)。这些软件通常提供了更直观和便捷的界面,用户只需简单设置即可实现电脑常开。
Caffeine:Mac 用户可以通过App Store下载并安装Caffeine。安装后,只需点击菜单栏中的Caffeine图标,即可使电脑保持唤醒状态。Caffeine还提供了定时关闭功能,方便用户根据需要设置。
NoSleep:Windows 用户可以下载并安装NoSleep软件。安装后,NoSleep将出现在任务栏中。点击NoSleep图标即可启动或停止保持唤醒状态的功能。此外,NoSleep还支持快捷键操作,方便用户快速切换。
结语
通过以上方法,用户可以轻松实现电脑不休眠一直开着的需求。无论是通过系统设置、电源管理、硬件设置还是软件辅助,都可以找到适合自己的方法。在实际操作中,建议用户根据自己的使用场景和需求,选择最合适的方法进行调整。同时,也要注意合理使用电脑资源,避免长时间高负荷运行对电脑造成损害。
- 上一篇: 怎样将PPT格式转换成视频格式?
- 下一篇: 如何查看QQ中的特别关心对象
-
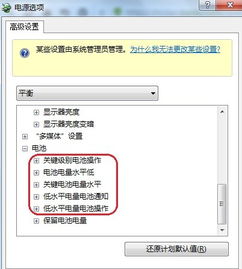 保持电脑持续运行,防止进入休眠状态的方法资讯攻略11-27
保持电脑持续运行,防止进入休眠状态的方法资讯攻略11-27 -
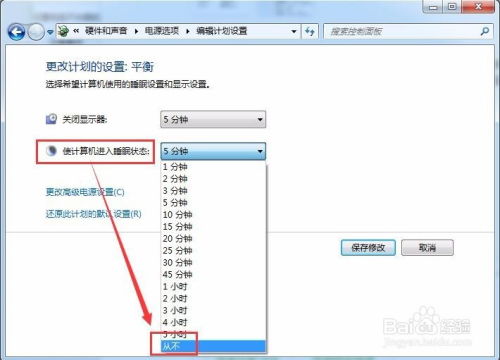 电脑怎样设置才能让它不休眠?资讯攻略11-19
电脑怎样设置才能让它不休眠?资讯攻略11-19 -
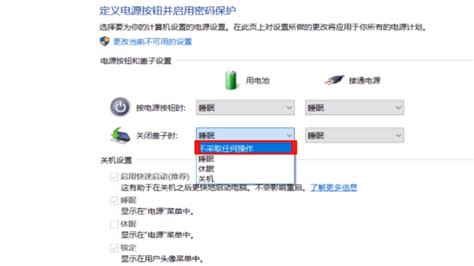 笔记本电脑合上盖子保持运行不休眠的设置方法资讯攻略11-20
笔记本电脑合上盖子保持运行不休眠的设置方法资讯攻略11-20 -
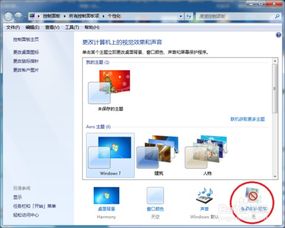 轻松解决!如何在Win7系统中关闭电脑自动休眠功能资讯攻略11-12
轻松解决!如何在Win7系统中关闭电脑自动休眠功能资讯攻略11-12 -
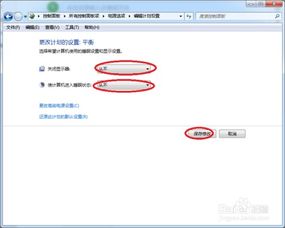 Win7系统关闭休眠功能的简单方法资讯攻略11-12
Win7系统关闭休眠功能的简单方法资讯攻略11-12 -
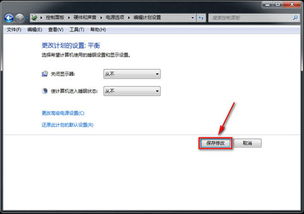 如何配置电脑以保持不进入休眠状态资讯攻略11-19
如何配置电脑以保持不进入休眠状态资讯攻略11-19