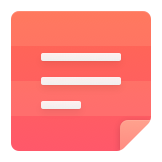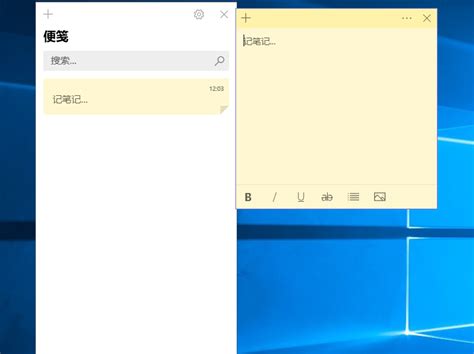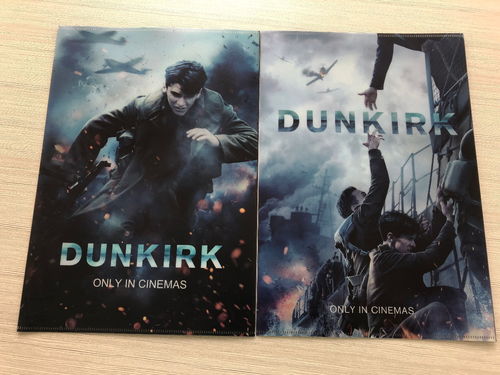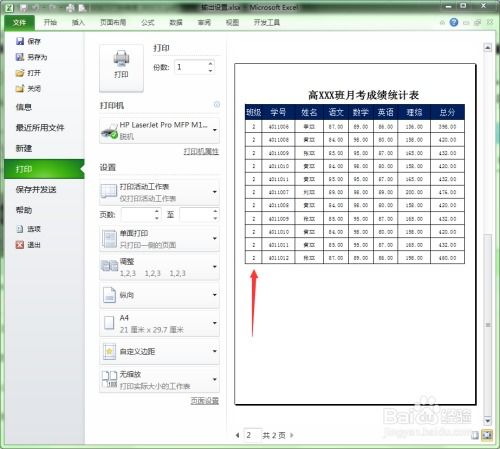掌握技巧:在Sticker桌面便签中轻松插入表格
Sticker桌面便签是一款功能强大的桌面便签软件,它不仅可以帮助用户记录日常待办事项,还允许用户插入表格,使信息整理和展示更加直观和便捷。下面,我将详细介绍如何在Sticker桌面便签中插入表格。

Sticker桌面便签的下载安装与初步使用
首先,你需要在电脑上下载并安装Sticker桌面便签。你可以通过搜索引擎搜索“Sticker桌面便签安装包”,找到并下载适合你的电脑操作系统的安装包。下载完成后,按照安装提示进行安装。安装成功后,你的电脑桌面上会出现Sticker桌面便签的快捷方式图标,通常位于右下角。

双击桌面上的Sticker桌面便签图标,会弹出一个悬浮窗。这时,你可以选择注册账号登录,以便在多个设备上同步你的便签内容。当然,你也可以选择试用这款软件,无需登录即可开始使用。

新建便签与编辑功能
在Sticker桌面便签的主界面,点击最前方的按钮,会提示你新建便签。点击后,桌面会出现一个精美的紫色四方形窗口,这就是我们即将编辑的便签。你可以根据自己的喜好调整便签的颜色和透明度,确保它不影响桌面其他文件的运行。

双击新建的便签,会打开一个新的编辑窗口。在这个窗口中,你可以添加文本内容。如果你需要在便签中插入表格,那么接下来我们就来详细介绍具体操作步骤。
插入表格的具体步骤
1. 打开编辑功能:
在新建的便签中,点击上方的编辑按钮。这个按钮通常位于便签窗口的顶部,带有明显的编辑图标。
2. 选择插入表格:
在编辑菜单中,找到并点击“插入表格”的选项。这时,会弹出一个设置表格格式的窗口。
3. 设置表格格式:
在弹出的窗口中,你可以设置表格的行数和列数。根据你的需要,输入相应的数字。例如,如果你需要创建一个5行3列的表格,就在行数和列数的输入框中分别输入5和3。
4. 详细设置:
除了基本的行列设置外,Sticker桌面便签还提供了一些详细的表格设置选项。你可以根据需要调整表格的边框、颜色、字体等。这些设置可以帮助你更好地美化和定制表格。
5. 完成插入:
设置好表格格式后,点击“确定”按钮,表格就会插入到你的便签中。这时,你可以双击表格中的单元格,开始输入数据。
表格的编辑与管理
插入表格后,Sticker桌面便签允许你随意编辑和管理表格内容。你可以双击表格中的单元格,修改其中的文字或数字。如果你需要添加或删除行或列,也可以通过右键菜单或编辑菜单中的选项来完成。
此外,Sticker桌面便签还提供了一些便捷的表格管理工具。例如,你可以使用便签管理器来批量管理你的便签,包括移动、复制、删除和导出等操作。这样,你可以更高效地管理你的便签内容,提高工作效率。
表格内容的展示与调整
在Sticker桌面便签中,表格内容的展示方式也是可以调整的。你可以通过调整单元格的宽度和高度,来改变表格的外观。此外,你还可以设置表格的对齐方式、边框样式和字体大小等,以确保表格内容清晰易读。
备份与还原功能
Sticker桌面便签还提供了备份和还原功能,这对于保护你的重要事项至关重要。你可以通过软件内置的备份功能,将你的便签内容备份到本地电脑或云端存储。一旦你的便签内容发生意外丢失或损坏,你可以通过还原功能快速恢复,确保工作的顺利进行。
替代方案:使用Excel制作表格并导入便签
虽然Sticker桌面便签提供了便捷的表格插入功能,但如果你需要处理复杂的表格数据,或者已经习惯使用Excel等专业的表格处理软件,你也可以选择先在Excel中制作好表格,然后将其导入到Sticker桌面便签中。
具体操作如下:
1. 在Excel中制作表格:
打开Excel软件,根据你的需要制作好表格内容。确保表格的格式和数据准确无误。
2. 保存表格:
将制作好的表格保存到本地电脑上。你可以将表格保存为Excel文件(.xlsx)或其他支持的文件格式。
3. 打开Sticker桌面便签:
双击桌面上的Sticker桌面便签图标,打开软件。
4. 上传表格文件:
在Sticker桌面便签中,找到支持上传文件的便签类型(如敬业签)。点击“+新增敬业签”按钮,启动编辑框。然后,点击编辑框中的附件按钮,选择“上传文件”选项。在弹出的文件选择窗口中,找到你保存的Excel表格文件,并将其拖拽到编辑框中。
5. 保存便签:
上传成功后,编辑框中的附件按钮会显示绿点,表示附件上传成功。这时,你可以编辑便签的正文内容,然后点击右下角的“√”按钮保存该条便签。如果你不需要添加正文内容,直接点击“√”按钮即可。保存后,你的Excel表格就会以附件的形式嵌入到便签中。
通过这种方式,你可以将复杂的表格数据轻松地导入到Sticker桌面便签中,实现数据的快速整理和展示。
结语
Sticker桌面便签是一款功能强大且易于使用的桌面便签软件。它提供了便捷的表格插入功能,可以帮助用户更好地整理和展示信息。同时,软件还支持备份和还原功能,保护用户的重要事项不受意外丢失或损坏的影响。无论你是需要记录日常待办事项,还是需要处理复杂的表格数据,Sticker桌面便签都能满足你的需求。
希望这篇介绍能够帮助你更好地了解和使用Sticker桌面便签的表格插入功能。如果你还有其他问题或建议,欢迎随时与我们联系。
- 上一篇: 如何解决网页看视频没有声音的问题?
- 下一篇: 怎样关闭QQ空间入口?一键教你操作!
-
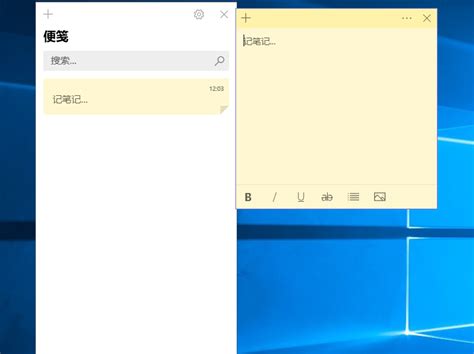 掌握Sticker桌面便签的高效使用技巧资讯攻略11-20
掌握Sticker桌面便签的高效使用技巧资讯攻略11-20 -
 轻松掌握:Sticker桌面便签的高效使用技巧资讯攻略11-24
轻松掌握:Sticker桌面便签的高效使用技巧资讯攻略11-24 -
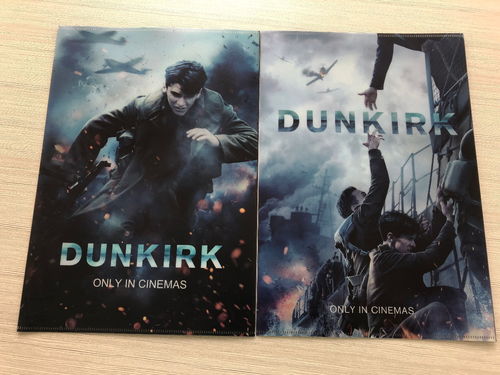 轻松设置Sticker桌面便签:掌握接收便签的间隔时间资讯攻略11-24
轻松设置Sticker桌面便签:掌握接收便签的间隔时间资讯攻略11-24 -
 设置Sticker桌面便签接收间隔的方法资讯攻略11-24
设置Sticker桌面便签接收间隔的方法资讯攻略11-24 -
 如何使用Sticker桌面便签资讯攻略11-27
如何使用Sticker桌面便签资讯攻略11-27 -
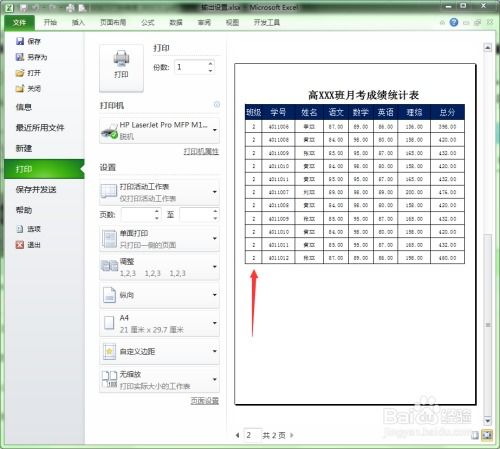 Excel分页技巧大揭秘资讯攻略10-28
Excel分页技巧大揭秘资讯攻略10-28