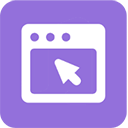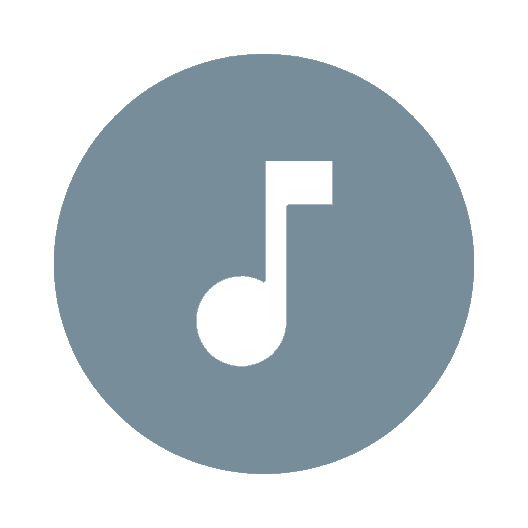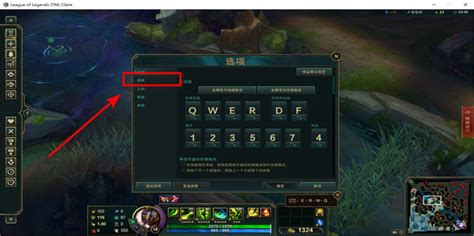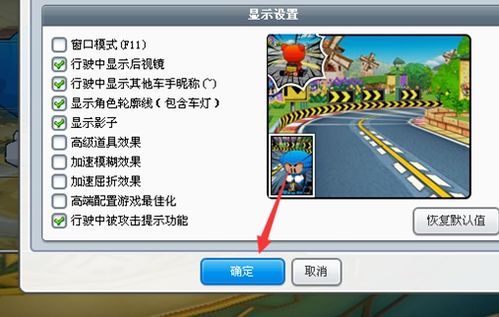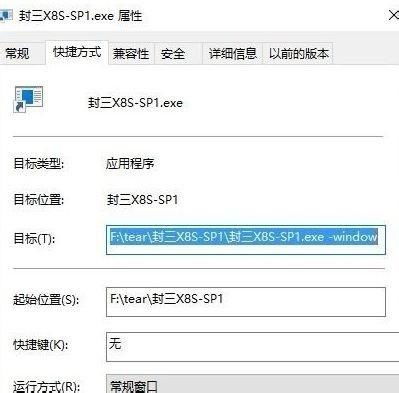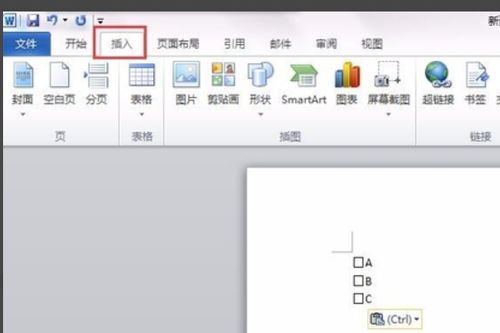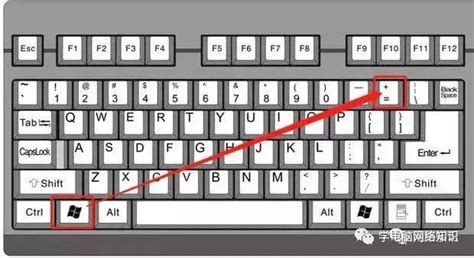如何在Word中轻松切换到窗口模式
在日常办公或学习中,我们经常使用Word文档进行文字处理和编辑。为了更好地管理多个文档,或根据需要调整文档的显示方式,掌握如何调整Word文档为窗口模式是一项非常实用的技能。本文将详细介绍在不同版本的Word中,如何调整为窗口模式,并附带一些额外的使用技巧。

在Word 2016中调整为窗口模式
1. 打开Word文档
首先,双击你需要调整的Word文档,将其打开。Word文档一旦打开,就会在屏幕上显示为一个窗口。如果你打开了多个文档,那么每个文档都会分别占用一个窗口。

2. 访问视图选项
在Word窗口的上方工具栏中,找到并点击“视图”选项。这个选项通常会显示为一个图标,可能是几页纸堆在一起的图案,具体样式可能因Word版本而异。

3. 选择窗口模式
点击“视图”选项后,会弹出一行子选项。在这些选项中,找到最左侧的窗口模式调整选项。一般来说,这里会显示“页面视图”、“阅读视图”、“Web版式视图”等多种视图模式。
页面视图:这是默认的视图模式,适用于文档编辑和格式调整。
阅读视图:适用于阅读文档,减少了工具栏和菜单的干扰。
Web版式视图:模仿网页显示效果,适用于查看文档在网页上的排版效果。
点击你想要的视图模式,比如“Web版式视图”,文档的显示效果就会立刻切换为所选的模式。如果你之后想切换回“页面视图”,只需要再次点击“视图”选项,然后选择“页面视图”即可。
在Word 2007中调整窗口模式
1. 打开Word文档
与Word 2016类似,双击需要调整的Word 2007文档将其打开。
2. 查看窗口选项
打开文档后,可以看到文档上方有一系列窗口工具按钮。
3. 展开窗口菜单
在窗口工具按钮的右上方,有一个展开标志(通常是一个小的向下箭头)。点击这个标志,可以展开窗口菜单,看到当前打开的所有Word文档列表。
4. 选择和管理窗口
在展开的窗口菜单中,你可以看到所有打开的Word文档,并且可以对其进行一些管理操作,比如将某个文档最小化、最大化或者关闭。尽管Word 2007的界面和操作方式与Word 2016有所不同,但调整窗口模式的基本原理是相似的。
在WPS Word中调整为独立窗口模式
如果你使用的是WPS办公软件,其Word组件同样支持窗口模式的调整,特别是独立窗口的显示方式。以下是具体操作步骤:
1. 打开WPS Word
双击WPS Word图标,打开办公软件。在主页面中选择“新建”一个文字文档。
2. 编辑第一个文档
在新建的文档中,进行文字的编辑与制作。如果你需要同时处理多个文档,可以点击页面上方的“加号”图标,新建第二个空白文字文档。
3. 显示为独立窗口
当你有两个或更多文档时,你会看到它们并排显示。如果你想将第一个文档显示为独立窗口,可以用鼠标右键点击该文档的窗口标题栏,在下拉选项中选择“作为独立窗口显示”。这样,第一个文档就会独立出来,占据一个单独的窗口。
4. 合并窗口
如果你希望将已经分离出来的独立窗口重新合并在一起,只需要在独立窗口的右上角点击“作为标签显示”即可。这样,文档就会回到之前的并排显示状态。
快速切换文档窗口
无论是Word 2016、Word 2007还是WPS Word,当你有多个文档打开时,通常都会显示为多个窗口。在Windows操作系统的任务栏上,你会看到每个打开的Word文档的图标。通过点击任务栏上的这些图标,你可以快速切换不同的文档窗口,非常方便。
实用技巧
1. 调整窗口大小
当你以独立窗口模式显示文档时,可以通过拖动窗口的边缘来调整其大小。这样,你可以根据需要,灵活安排不同文档的显示区域。
2. 使用分屏功能
一些较新的操作系统(如Windows 10)支持分屏功能。你可以将Word文档窗口拖动到屏幕的左半部分或右半部分,系统会自动将其调整为半屏显示。这样,你可以同时查看和编辑两个文档,非常适合对比和参考。
3. 保存工作区
如果你经常需要同时打开多个文档,并且希望每次启动时都能恢复到特定的窗口布局,可以使用Word的“工作区”功能。在Word中设置好你的窗口布局后,通过“文件”菜单下的“保存工作区”选项,可以将当前的窗口布局保存为一个工作区文件。下次启动Word时,通过选择“打开工作区”就可以恢复到之前保存的窗口布局。
总结
调整Word文档为窗口模式是一项非常实用的技能,能够帮助你更有效地管理多个文档,提高工作效率。通过本文介绍的方法,你可以在Word 2016、Word 2007以及WPS Word中轻松实现窗口模式的调整。此外,本文还提供了一些额外的使用技巧,希望能够帮助你更好地利用Word文档进行工作和学习。希望这些内容对你有所帮助!
- 上一篇: 梦幻之夜:2-6岁宝贝精选安心睡前故事集
- 下一篇: 秘制红豆汤,暖胃更暖心的烹饪秘籍
-
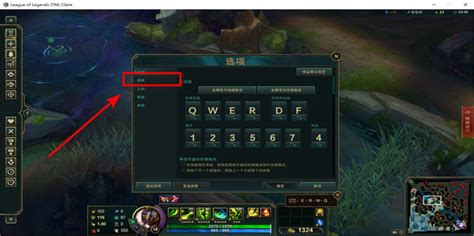 LOL怎样设置游戏为窗口模式?资讯攻略10-31
LOL怎样设置游戏为窗口模式?资讯攻略10-31 -
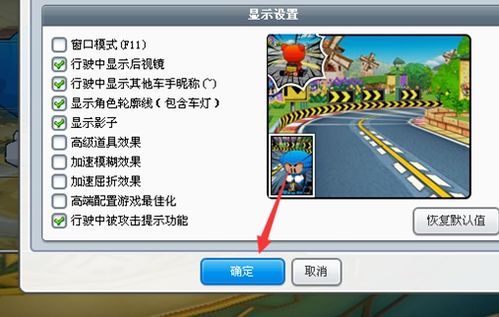 轻松学会:如何调整跑跑卡丁车游戏窗口尺寸资讯攻略11-22
轻松学会:如何调整跑跑卡丁车游戏窗口尺寸资讯攻略11-22 -
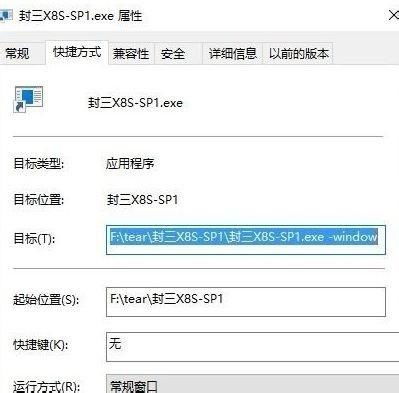 Win10系统下游戏窗口化运行的巧妙方法资讯攻略11-14
Win10系统下游戏窗口化运行的巧妙方法资讯攻略11-14 -
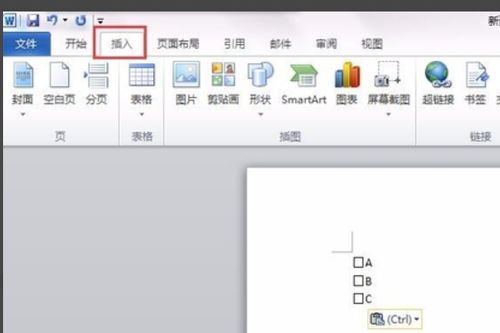 如何在Word文档中打勾?资讯攻略11-06
如何在Word文档中打勾?资讯攻略11-06 -
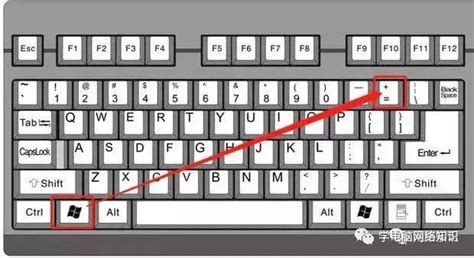 掌握电脑窗口切换的快捷键,提升你的操作效率!资讯攻略11-03
掌握电脑窗口切换的快捷键,提升你的操作效率!资讯攻略11-03 -
 如何切换微信至日间模式资讯攻略02-19
如何切换微信至日间模式资讯攻略02-19