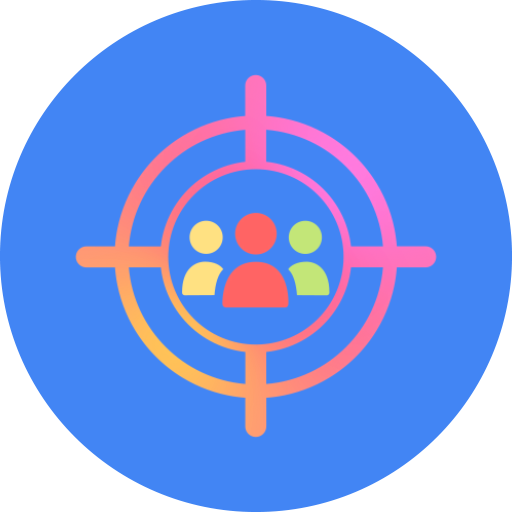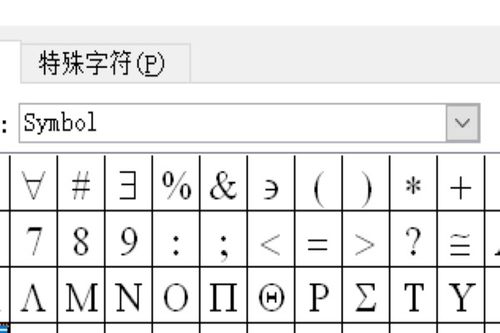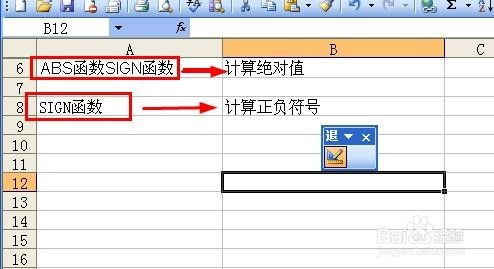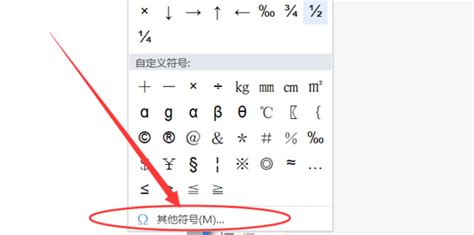如何在Excel中打出空心圆圈符号
在Excel中绘制或插入空心圆圈,对于制作报告、图表或数据展示都可能会是一个有用的技能。以下是几种不同的方法,教你如何在Excel中打出空心圆圈。
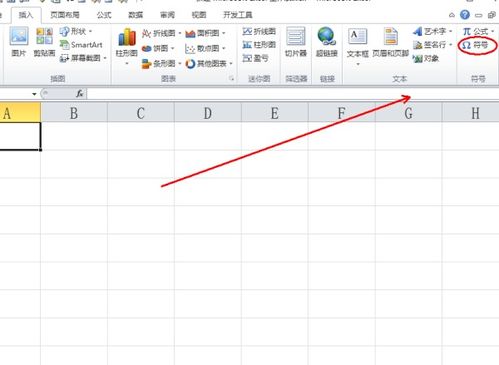
方法一:使用符号插入
1. 打开Excel:

首先,打开你需要插入空心圆圈符号的Excel表格。

2. 选择单元格:

选择你希望插入空心圆圈符号的单元格。
3. 打开开始菜单:
在Excel的功能区中,找到并点击“开始”菜单。
4. 找到符号功能:
在“开始”菜单下,寻找并点击“符号”功能。不同版本的Excel可能会有所不同,但通常可以在字体设置或编辑选项中找到“符号”功能。
5. 选择空心圆圈符号:
在弹出的符号对话框中,你可以在字体列表中选择“Wingdings 2”或其他包含空心圆圈符号的字体。在符号列表中找到空心圆圈符号,点击它,然后点击“插入”按钮。
6. 完成插入:
空心圆圈符号将被插入到你选择的单元格中。你可以根据需要多次重复此操作。
方法二:使用字符代码插入
1. 打开Excel:
打开你需要插入空心圆圈符号的Excel表格。
2. 选择单元格:
选择你希望插入空心圆圈符号的单元格,例如B1。
3. 打开插入菜单:
在Excel的功能区中,找到并点击“插入”菜单。
4. 找到符号命令:
在“插入”菜单下,找到并点击“符号”命令。
5. 选择字体:
在弹出的符号对话框中,选择字体为“Wingdings 2”。
6. 输入字符代码:
在字符代码框中输入“153”。
7. 插入符号:
点击“插入”按钮,空心圆圈符号将被插入到B1单元格中。
方法三:绘制空心圆形状
1. 打开Excel:
打开你需要插入空心圆圈符号的Excel表格。
2. 选择插入菜单:
在Excel的功能区中,找到并点击“插入”菜单。
3. 选择形状:
在“插入”菜单下,找到并点击“形状”选项。
4. 选择椭圆形状:
在弹出的形状列表中,选择椭圆形状。
5. 绘制圆形:
按住Shift键并拖动鼠标,可以绘制出一个完美的圆形。如果不按住Shift键,你会得到一个椭圆形状。
6. 设置无填充:
选中你刚刚绘制的圆形,点击右键,选择“设置形状格式”或者在功能区的“格式”选项卡中,找到并点击“形状填充”。在下拉菜单中选择“无填充”。
7. 设置形状轮廓:
你还可以通过“格式-形状轮廓”选项来设置圆形的轮廓颜色。选择一个你喜欢的颜色,这样你就可以看到一个空心的圆圈了。
8. 调整轮廓粗细:
如果你希望调整轮廓线条的粗细,可以点击“格式-形状轮廓-粗细”,然后选择一个合适的粗细值。
方法四:使用Unicode字符
在某些版本的Excel中,你也可以通过直接输入Unicode字符来插入空心圆圈符号。不过,需要注意的是,这种方法依赖于你的系统字体是否支持该Unicode字符。
1. 打开Excel:
打开你需要插入空心圆圈符号的Excel表格。
2. 选择单元格:
选择你希望插入空心圆圈符号的单元格。
3. 输入Unicode字符:
在单元格中直接输入Unicode字符代码,例如空心圆圈的Unicode代码可能是U+25CB。不过,Excel并不直接支持Unicode字符的输入,你需要先将Unicode字符转换为对应的字符。
4. 使用字符映射表:
你可以使用Windows自带的字符映射表工具来找到并复制空心圆圈符号。在字符映射表中,选择字体为“Arial Unicode MS”或其他支持空心圆圈符号的字体,找到空心圆圈符号,然后复制并粘贴到Excel单元格中。
注意事项
字体兼容性:不同的字体可能包含不同的符号,因此请确保你选择的字体包含你需要的空心圆圈符号。
Excel版本:不同版本的Excel可能在界面和功能上有所不同,因此请根据你所使用的Excel版本调整上述步骤。
系统语言:在某些情况下,系统语言设置可能会影响符号的显示。如果你无法找到空心圆圈符号,请检查你的系统语言设置。
通过上述方法,你应该能够在Excel中成功插入空心圆圈符号。无论是使用符号插入、字符代码插入、绘制空心圆形状还是使用Unicode字符,这些方法都能够帮助你实现这一目标。选择最适合你当前情况的方法,并根据需要进行调整和优化。
- 上一篇: 苹果手机怎样快速添加QQ好友?超简单教程!
- 下一篇: 黑色哈伦裤的潮流鞋履搭配秘籍
-
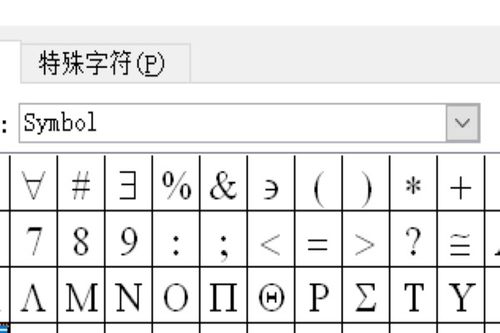 轻松学会:如何在键盘上打出圆圈里加R的符号资讯攻略11-03
轻松学会:如何在键盘上打出圆圈里加R的符号资讯攻略11-03 -
 在Word中创建带符号、数字或字母的圆圈标记资讯攻略11-24
在Word中创建带符号、数字或字母的圆圈标记资讯攻略11-24 -
 如何在键盘上打出“圈r”符号?资讯攻略11-03
如何在键盘上打出“圈r”符号?资讯攻略11-03 -
 轻松学会:如何打出摄氏度符号资讯攻略11-26
轻松学会:如何打出摄氏度符号资讯攻略11-26 -
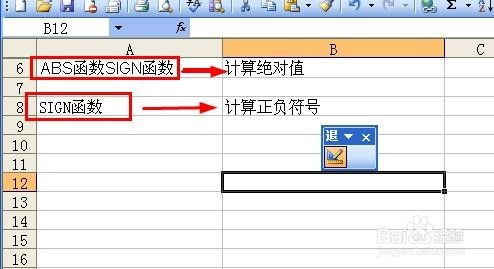 如何在Excel中输入正负符号?资讯攻略11-14
如何在Excel中输入正负符号?资讯攻略11-14 -
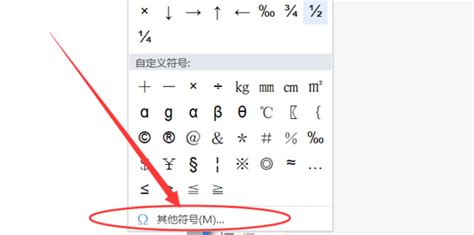 如何在文档中打出“小于等于”符号(≤)资讯攻略11-11
如何在文档中打出“小于等于”符号(≤)资讯攻略11-11