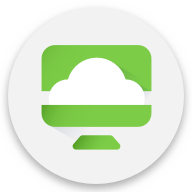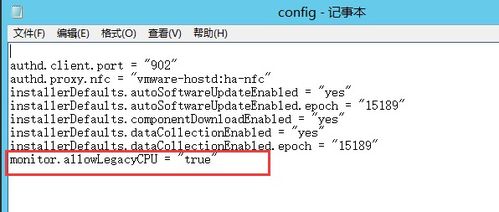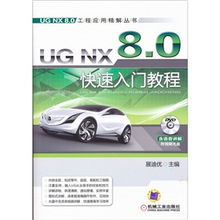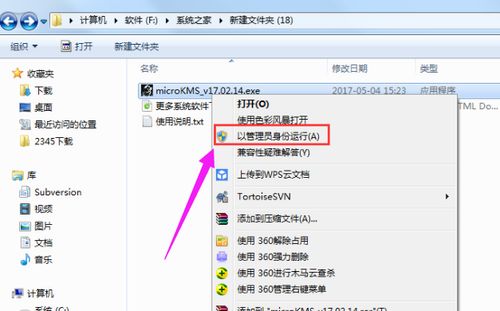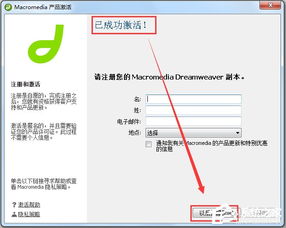如何学习VMware Workstation 8教程?
VMware Workstation 8是一款功能强大的虚拟化软件,它允许用户在单一的物理计算机上运行多个操作系统,从而方便地进行开发、测试、部署新的应用程序等操作。本文将详细介绍VMware Workstation 8的安装、配置以及使用教程,帮助用户快速上手这款强大的虚拟化工具。

VMware Workstation 8安装教程
首先,确保你的计算机满足VMware Workstation 8的安装要求,包括足够的内存、硬盘空间和处理器性能。然后,你可以从VMware官方网站或其他可信资源下载VMware Workstation 8的安装包。
1. 下载并运行安装包:
下载完成后,双击安装包,启动安装向导。
2. 安装向导:
按照安装向导的提示,点击“下一步”继续。你可以选择默认的安装路径和组件,也可以根据需要自定义安装选项。
3. 输入注册码:
安装过程中,会提示输入注册码。你可以从网络上找到有效的注册码,并输入到相应的位置。
4. 完成安装:
输入注册码后,点击“确定”完成安装。安装完成后,你可以通过桌面快捷方式或开始菜单启动VMware Workstation 8。
VMware Workstation 8配置教程
安装完成后,你需要配置虚拟机以运行不同的操作系统。以下是详细的配置步骤:
1. 创建新的虚拟机:
打开VMware Workstation 8,点击“Create a New Virtual Machine”或选择“文件”->“新建虚拟机”。
2. 选择安装类型:
选择“自定义(高级)”以获得更多的配置选项,然后点击“下一步”。
3. 选择硬件兼容性:
通常选择默认的硬件兼容性选项,点击“下一步”。
4. 安装客户机操作系统:
选择“稍后安装操作系统”,因为你可以稍后指定ISO镜像文件。点击“下一步”。
5. 选择操作系统和版本:
选择你要安装的操作系统类型和版本,例如Linux(Ubuntu)或Windows。点击“下一步”。
6. 命名虚拟机:
为虚拟机命名,并选择存储位置。点击“下一步”。
7. 处理器配置:
根据你的计算机性能,选择合适的处理器个数和核心数。点击“下一步”。
8. 内存配置:
为虚拟机分配足够的内存,以确保操作系统和应用程序能够流畅运行。点击“下一步”。
9. 网络类型:
选择网络类型,例如桥接、NAT或仅主机。桥接模式允许虚拟机与主机在同一网络中,NAT模式允许虚拟机通过主机访问外部网络,仅主机模式则只允许虚拟机与主机通信。点击“下一步”。
10. I/O控制器类型:
选择默认的I/O控制器类型,点击“下一步”。
11. 选择磁盘类型:
选择虚拟磁盘类型,例如SCSI或IDE。点击“下一步”。
12. 选择磁盘:
选择“创建新虚拟磁盘”,点击“下一步”。
13. 指定磁盘容量:
设置虚拟磁盘的大小,并选择是否将磁盘拆分为多个文件。点击“下一步”。
14. 指定磁盘文件:
选择磁盘文件的存储位置,点击“下一步”。
15. 完成配置:
点击“完成”以完成虚拟机的配置。
VMware Workstation 8使用教程
配置完成后,你可以开始使用VMware Workstation 8运行虚拟机。以下是详细的使用步骤:
1. 加载ISO镜像文件:
选中你刚创建的虚拟机,点击“编辑虚拟机设置”。在虚拟机设置窗口中,选择“CD/DVD(IDE)”,然后在右侧选择“使用ISO镜像文件”,并浏览找到你要安装的操作系统ISO镜像文件。点击“确定”。
2. 启动虚拟机:
选中虚拟机,点击“开启此虚拟机”。虚拟机将启动并进入操作系统安装界面。
3. 安装操作系统:
按照屏幕上的提示,完成操作系统的安装。这通常包括选择安装语言、时区、键盘布局、创建用户账户等步骤。
4. 安装VMware Tools:
操作系统安装完成后,建议安装VMware Tools。VMware Tools提供了许多增强功能,如改进的图形性能、鼠标同步和文件共享。你可以在虚拟机菜单中选择“安装VMware Tools”并按照提示完成安装。
5. 配置虚拟机网络:
如果你的虚拟机使用的是桥接或NAT网络模式,你可能需要配置网络设置。你可以在虚拟机运行时,通过操作系统的网络设置工具进行配置。
6. 管理虚拟机:
VMware Workstation 8提供了丰富的虚拟机管理功能。你可以通过右键点击虚拟机,在弹出菜单中选择“重命名”、“删除”或“管理”等操作。你还可以创建虚拟机快照,以便在需要时恢复到特定的系统状态。
其他操作技巧
1. 虚拟机克隆:
你可以通过克隆虚拟机来快速创建具有相同配置的虚拟机。在虚拟机设置菜单中,选择“管理”->“克隆”,然后按照提示完成克隆操作。
2. 虚拟机迁移:
你可以将虚拟机迁移到另一台计算机上,只需将虚拟机的配置文件和虚拟磁盘文件复制到目标计算机,并在VMware Workstation 8中打开即可。
3. 虚拟机备份:
定期备份虚拟机可以确保你的数据和配置不会丢失。你可以通过复制虚拟机的配置文件和虚拟磁盘文件来进行备份。
结语
VMware Workstation 8是一款功能强大的虚拟化软件,它允许用户在单一的物理计算机上运行多个操作系统。通过本文的介绍,你可以快速掌握VMware Workstation 8的安装、配置和使用方法。无论是开发、测试还是部署新的应用程序,VMware Workstation 8都能为你提供强大的支持和便利。希望本文能帮助你更好地利用VMware Workstation 8,提高工作效率。
- 上一篇: 招商银行朝朝盈资金转出指南
- 下一篇: 轻松搞定!电脑Win7系统驱动安装全攻略
-
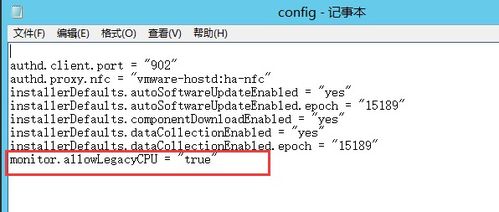 如何解决“无法获取vmci驱动程序版本,句柄无效”的问题?资讯攻略12-07
如何解决“无法获取vmci驱动程序版本,句柄无效”的问题?资讯攻略12-07 -
 Windows 8轻松激活:详细步骤与教程资讯攻略11-27
Windows 8轻松激活:详细步骤与教程资讯攻略11-27 -
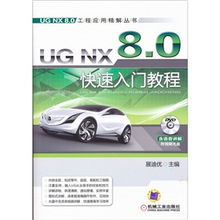 UG NX 8.0新手快速上手教程资讯攻略11-06
UG NX 8.0新手快速上手教程资讯攻略11-06 -
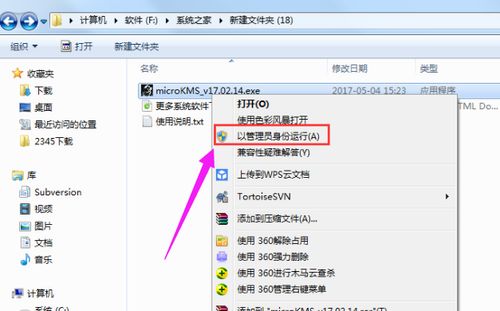 Windows 8激活教程:轻松几步完成激活资讯攻略12-02
Windows 8激活教程:轻松几步完成激活资讯攻略12-02 -
 轻松学会!制作盲盒与盲袋的创意教程资讯攻略11-09
轻松学会!制作盲盒与盲袋的创意教程资讯攻略11-09 -
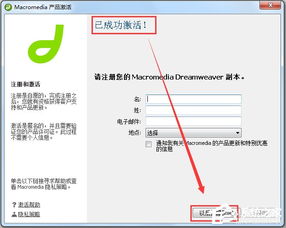 全面掌握Dreamweaver 8激活技巧:最新序列号解锁指南资讯攻略11-27
全面掌握Dreamweaver 8激活技巧:最新序列号解锁指南资讯攻略11-27