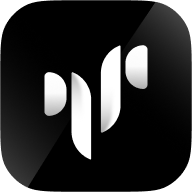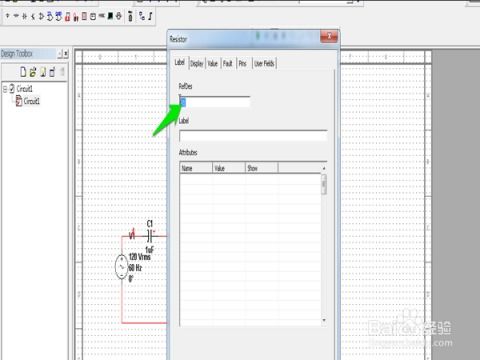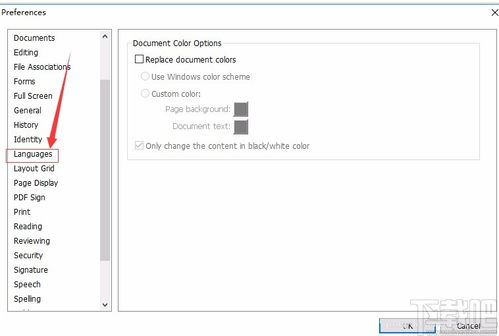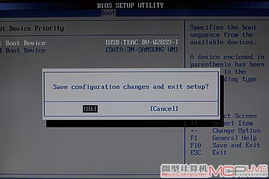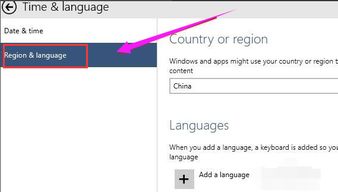轻松掌握:如何将Multisim 10.0界面设置为中文
要将Multisim10.0设置为中文,以下是详细的步骤指南,适合那些希望将软件界面语言更改为中文的用户。
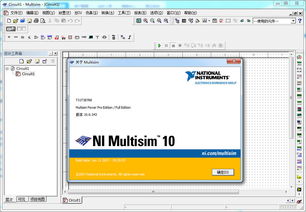
首先,需要准备好Multisim10.0的汉化资源包。这个资源包通常包含了所需的中文语言文件。可以通过互联网搜索并下载到该汉化包,下载完成后进行解压,以获取其中的文件。

解压后,会看到文件夹中包含一个名为“ZH”的文件夹。这个文件夹包含了Multisim10.0的中文语言文件。接下来,需要将这个文件夹复制到Multisim10.0的安装目录下。
Multisim10.0的安装目录通常是“D:\Program Files\National Instruments\Circuit Design Suite 10.0\stringfiles”。需要注意的是,具体的安装路径可能会因电脑和操作系统的不同而有所差异。因此,在开始操作之前,请确保已经找到了Multisim10.0的安装目录。
接下来,打开文件资源管理器,找到解压后的汉化包中的“ZH”文件夹,右击选择“复制”。然后,双击“我的电脑”,在文件资源管理器中找到Multisim10.0的安装目录,并打开“stringfiles”文件夹。在该文件夹中,右击空白处选择“粘贴”,将“ZH”文件夹复制到该目录下。
完成以上步骤后,就已经将中文语言文件添加到了Multisim10.0的安装目录中。接下来,需要打开Multisim10.0软件,并进行一些设置以启用中文界面。
打开Multisim10.0软件,进入加载界面。加载完成后,软件将打开主界面。在主界面中,可以看到上方有一个菜单栏,其中包含了多个选项。
接下来,在菜单栏中找到并点击“Options”选项。如果当前的软件界面是英文的,“Options”选项对应的英文单词就是“Options”。点击后,会弹出一个下拉菜单,其中包含了多个子选项。
在下拉菜单中,找到并点击“Global Preferences”选项。这个选项用于设置软件的全局偏好设置,包括语言设置。点击后,会弹出一个新的对话框,其中包含了多个设置选项。
在新的对话框中,找到并点击“General”选项卡。这个选项卡包含了常规设置选项,包括语言设置。在“General”选项卡中,可以看到一个名为“Language”的区域,该区域用于选择软件界面的语言。
在“Language”区域中,可以看到一个下拉列表,其中列出了当前软件支持的所有语言。在这个下拉列表中,找到并选择“ZH”选项,即中文。选择后,软件界面将自动切换到中文模式。
完成以上设置后,Multisim10.0的软件界面就已经成功切换为中文了。现在,可以开始使用Multisim10.0进行电路设计和仿真等操作,所有的菜单、选项和提示都将显示为中文,这对于不熟悉英文的用户来说将更加方便。
需要注意的是,在切换语言之前,请确保已经保存了所有未保存的工作,以避免在切换语言过程中造成数据丢失。此外,如果在切换语言后遇到任何问题或错误,可以尝试重新启动软件或重新安装汉化包来解决。
另外,虽然以上步骤是针对Windows操作系统的用户提供的,但其他操作系统的用户也可以参考类似的步骤来进行操作。只需确保找到了正确的安装目录,并将中文语言文件复制到正确的位置即可。
总的来说,将Multisim10.0设置为中文界面并不复杂,只需按照以上步骤进行操作即可。希望这篇文章能够帮助那些希望将Multisim10.0界面语言更改为中文的用户顺利完成设置,从而更好地使用这款强大的电路设计和仿真软件。
此外,如果在使用Multisim10.0的过程中遇到任何问题或困难,除了参考官方文档和用户手册外,还可以寻求社区和论坛的帮助。在这些平台上,有许多经验丰富的用户和专业人士愿意分享他们的知识和经验,帮助解决各种问题。
最后,需要提醒的是,虽然汉化软件可以方便不熟悉英文的用户使用,但在某些情况下,使用原版英文软件可能会更加稳定和可靠。因此,在决定是否进行汉化之前,请仔细权衡利弊,并根据自己的实际需求做出选择。
- 上一篇: 美团APP轻松帮他人订餐教程
- 下一篇: 轻松学会:如何调整跑跑卡丁车游戏窗口尺寸
-
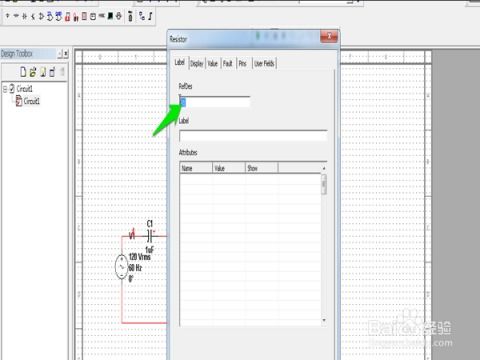 全面掌握Multisim10:高效使用方法指南资讯攻略02-12
全面掌握Multisim10:高效使用方法指南资讯攻略02-12 -
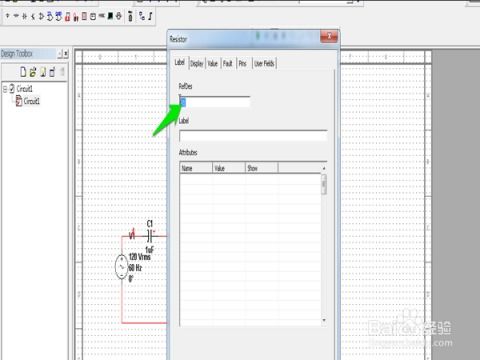 掌握Multisim10:高效电路设计与仿真技巧资讯攻略11-24
掌握Multisim10:高效电路设计与仿真技巧资讯攻略11-24 -
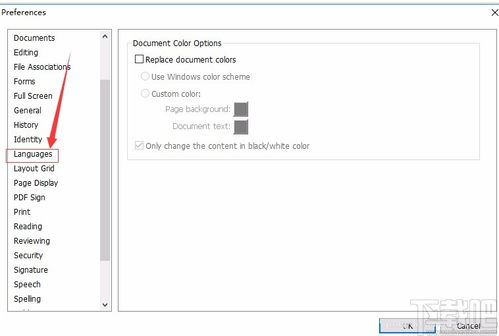 如何设置Foxit PhantomPDF为中文界面?资讯攻略11-06
如何设置Foxit PhantomPDF为中文界面?资讯攻略11-06 -
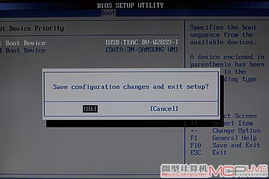 如何将XBMC媒体中心软件设置为中文界面?资讯攻略11-16
如何将XBMC媒体中心软件设置为中文界面?资讯攻略11-16 -
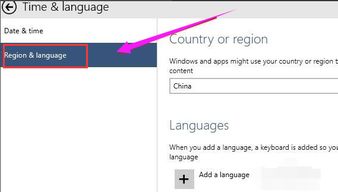 如何轻松将9gag设置为中文模式资讯攻略10-24
如何轻松将9gag设置为中文模式资讯攻略10-24 -
 如何将Shadow Warrior设置为中文资讯攻略11-19
如何将Shadow Warrior设置为中文资讯攻略11-19